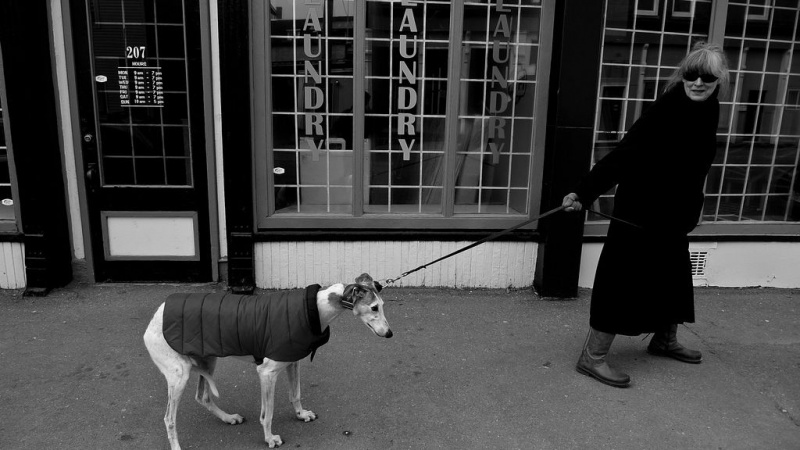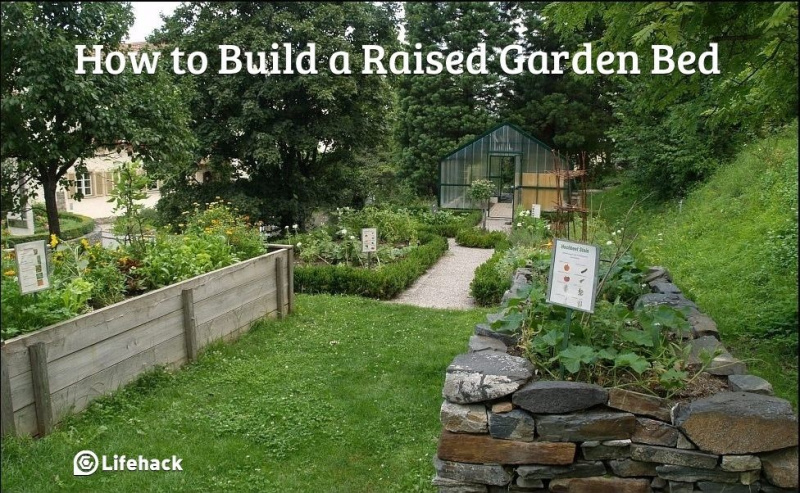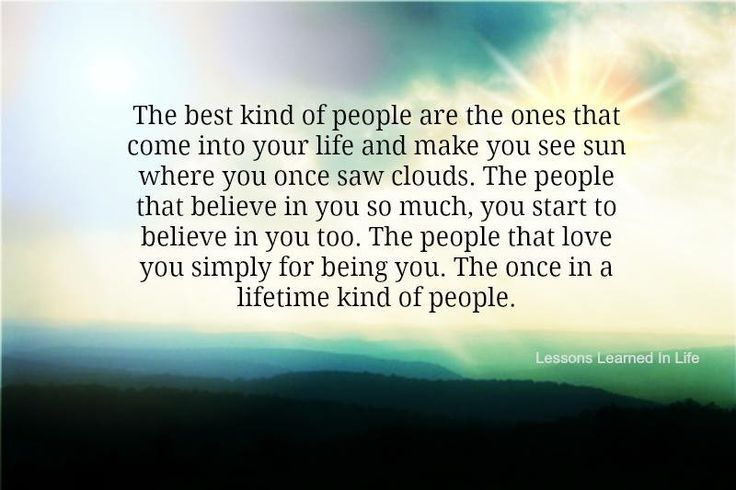15 Mac-hacks waar je waarschijnlijk nog nooit van hebt gehoord

De Mac is een van de krachtigste en meest veelzijdige machines die momenteel op de markt is. Er zijn zoveel geweldige functies bij je Mac dat het bijna onmogelijk is om ze allemaal te kennen. Van het maken van moeiteloze screenshots tot het toevoegen van emoji aan je berichten, er is veel meer op je Mac dan op het eerste gezicht lijkt.
Bekijk de 15 Mac-hacks hieronder die je misschien nog nooit eerder hebt gezien en leer je Mac beter dan ooit kennen.
1. Beheers de screenshot
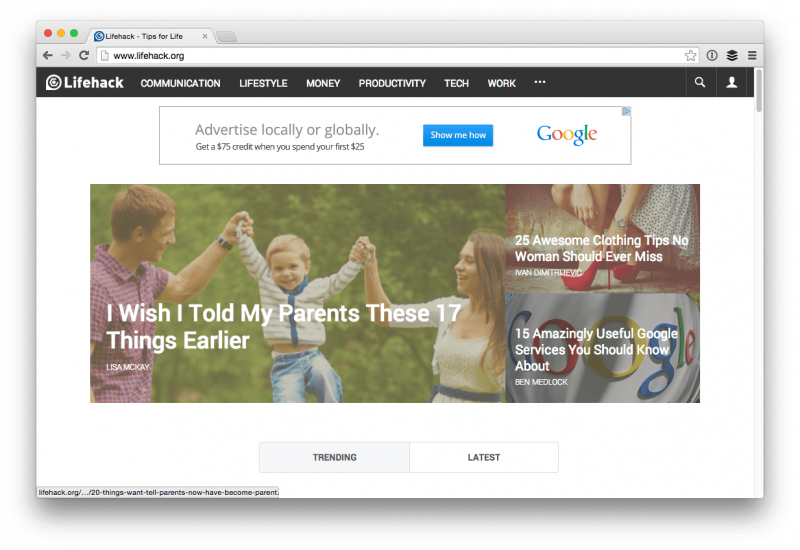
Screenshots op de Mac zijn best geweldig, en er zijn drie manieren om een screenshot te maken met je Mac:
- Command + Shift + 4 en je krijgt een dradenkruis dat je met je muis kunt slepen om precies vast te leggen wat je wilt.
- Command + Shift + 4 tegelijkertijd en laat ze dan los, druk dan op de spatiebalk. Nu kunt u op elk gewenst venster klikken en een opname maken van dat hele venster, inclusief schaduw.
- Command + Shift + 3 om een foto te maken van uw hele bureaublad. U krijgt een bestand voor elk aangesloten beeldscherm.
2. Verplaats het dok
Eerst slaan Command + Optie + D op uw toetsenbord om het Dock onmiddellijk te verbergen. Druk nogmaals op de toetsen om het terug te brengen. Wat als je twee monitoren hebt en het Dock gewoon naar een ander scherm wilt verplaatsen in plaats van het te verbergen? Verplaats uw muis naar het andere scherm en houd de cursor onderaan in het midden van het scherm. Het Dock springt eroverheen en maakt van het nieuwe scherm zijn thuis totdat u dezelfde actie opnieuw uitvoert op de originele monitor.
3. Gebruik Spotlight als rekenmachine
Adverteren
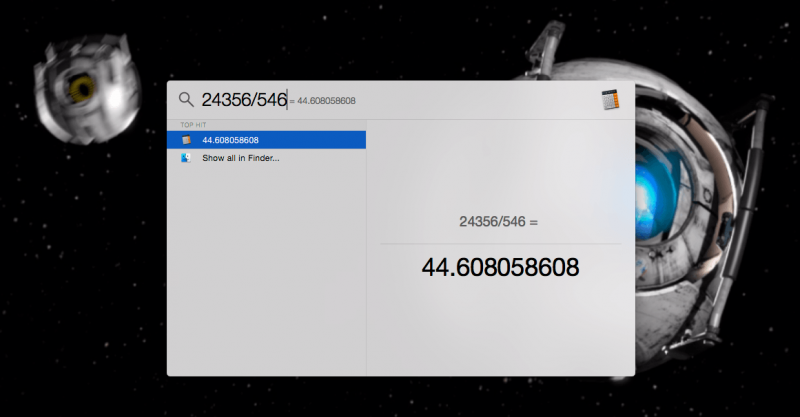
Als je snel wat rekenwerk nodig hebt, start je Spotlight door op . te drukken Command + spatiebalk en typ het probleem uit. Als je klaar bent, druk je gewoon op Esc en je bent terug bij wat je aan het doen was.
4. Maak een snel Apple-pictogram
Gewoon slaan Optie + Shift + K om snel en gemakkelijk een Apple-pictogram te maken. Je kunt dit gebruiken in sms-berichten, e-mails, Word-documenten en echt alles dat toetsenbordinvoer mogelijk maakt.
5. Gebruik een emoji-toetsenbord
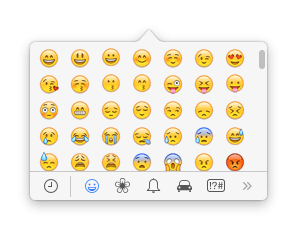
Door te slaan Command + Control + spatiebalk, je hebt toegang tot een emoji-toetsenbord op je toetsenbord. Dit werkt niet in elk tekstinvoerveld, maar bij sms'en en e-mailen werkt het meestal naadloos. Als je een emoji gebruikt waar deze niet correct wordt weergegeven, zie je een driehoek.
6. Snel bestanden verwijderen
Het enige wat u hoeft te doen is het bestand te selecteren en vervolgens op de Command + Verwijderen sleutels en het bestand wordt naar de prullenbak verplaatst. Als u uw prullenbak snel wilt legen, drukt u op Command + Shift + Delete en keur de lege goed. Geen bestanden meer.
7. Toegang tot het woordenboek in een handomdraai
Je kunt woorden vrij snel opzoeken door Spotlight te gebruiken om hun definitie te vinden, maar wist je dat je dit ook echt kunt doen met een paar tikken op je MacBook-touchpad? Plaats de muisaanwijzer op het betreffende woord en tik met drie vingers op het touchpad. Als u dit doet, verschijnt de definitie en een thesaurus-item voor het woord! Super handig voor lezers en schrijvers.Adverteren
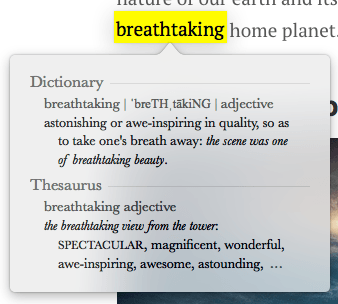
8. Maak een handtekening
Het elektronisch ondertekenen van documenten kan een groot probleem zijn. Als je een Macbook hebt met een iSight-camera en OS X Yosemite, kun je een digitale handtekening maken en deze toepassen op documenten in zowel Voorvertoning als Mail. Er zijn een paar stappen bij betrokken, dus check out deze post voor alle details.
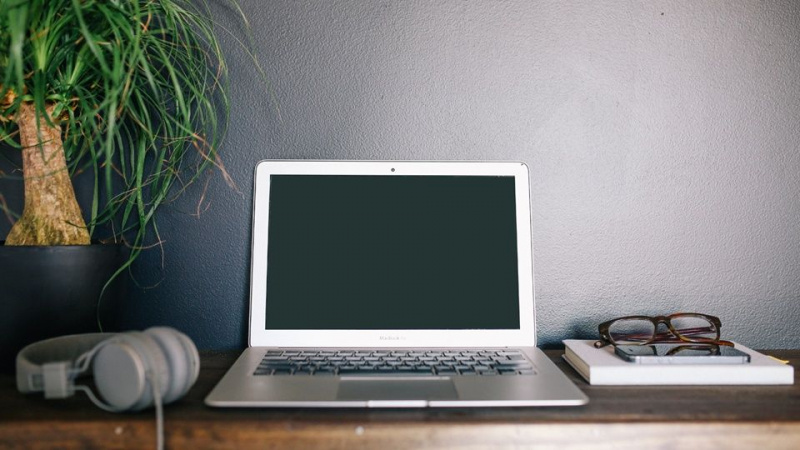
9. Meldingen uitschakelen
Het Berichtencentrum in OS X is de thuisbasis voor alle apps en websites op je Mac die je moeten vertellen wat er aan de hand is, maar als je meldingen voor je Mac wilt uitschakelen, kun je op het Berichtencentrum-pictogram in het OS X-menu klikken Bar en schakel Do Not Disturb (DND) in de Vandaag tabblad.
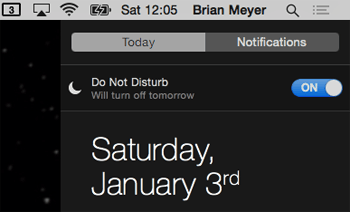
Nog sneller, je houdt gewoon de Option-knop op je toetsenbord ingedrukt en klikt op het Berichtencentrum-pictogram in de menubalk en het zal zichzelf verduisteren. Dit betekent dat Niet storen is ingeschakeld.Adverteren
10. Gebruik incrementele volumeaanpassing
Houd ingedrukt Shift + Optie en druk op het volume Omhoog of omlaag toetsen om het volume stapsgewijs hoger of lager te zetten.

11. Incrementele helderheidsaanpassing gebruiken
Houd ingedrukt Shift + Optie en raak de helderheid omhoog of naar beneden en je krijgt een stapsgewijze aanpassing. Dit is perfect als je precies de juiste helderheid wilt bereiken in een donkere kamer.
12. Doorlopende apps doorlopen
Om dit te doen, druk je op de Command + Tab toetsen op uw toetsenbord en u krijgt het bovenstaande venster te zien. Vanaf hier kunt u de Command-toets ingedrukt houden en door apps bladeren door op de Tab-toets te tikken. Welke app je ook vrijgeeft, de Opdracht toets aan wordt geselecteerd.
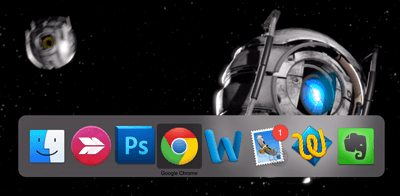
13. Gebruik dictaat op uw Mac
Geloof het of niet, je Mac kan echt dicteren en schrijven vrij eenvoudig maken. Standaard werkt deze functie redelijk goed, maar als je wat extra ruimte op je harde schijf hebt, kun je een snelle update uitvoeren en dicteren bijna naadloos maken.Adverteren
Open Systeemvoorkeuren en klik op Dicteren en spraak.
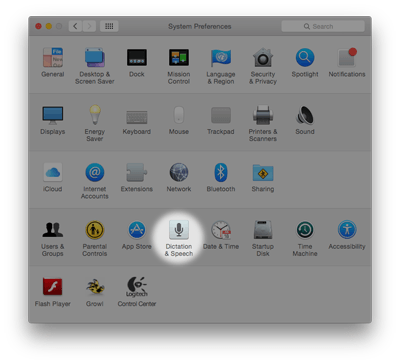
Klik vanaf hier op het keuzerondje naast dictaat zo Aan is geselecteerd en zorg ervoor dat Verbeterd dictaat gebruiken is aangevinkt. Hiermee kunt u dicteren wanneer u niet verbonden bent met internet en het veel sneller maken. Om dicteren te activeren, drukt u op de Fn (Functie) toets tweemaal snel op uw toetsenbord.
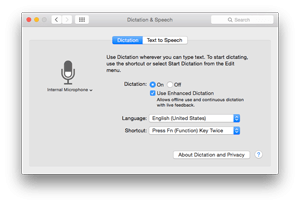
14. Batch hernoemen van bestanden
Er was een tijd dat je een app van derden moest gebruiken om massaal bestanden te hernoemen op de Mac, maar met OS X Yosemite is de functie ingebouwd. Om batchgewijs de naam van bestanden te wijzigen, markeer je de bestanden die je wilt hernoemen en klik je er met de rechtermuisknop op. Selecteer in het menu dat verschijnt Hernoemen X Artikelen .
Adverteren
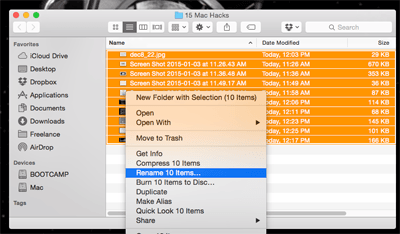
U ziet het hulpprogramma voor het hernoemen verschijnen over uw bestanden. Selecteer gewoon de gewenste opmaak en klik op Hernoemen als je helemaal klaar bent. De bestanden worden hernoemd en u bent helemaal klaar.
15. Typ speciale tekens
De laatste tip in onze lijst is best belangrijk als je ooit speciale tekens en letters met accenttekens moet typen. Om toegang te krijgen tot deze accenttekens voor letters, houdt u de letter ingedrukt waarvan u speciale versies wilt zien en OS X zal een lijst met beschikbare tekens weergeven. Kies degene die je wilt door erop te klikken of door het nummer te raken dat ermee overeenkomt.