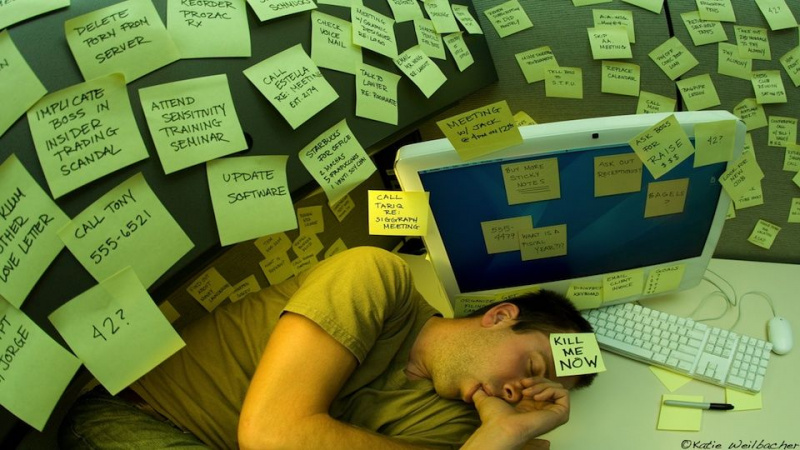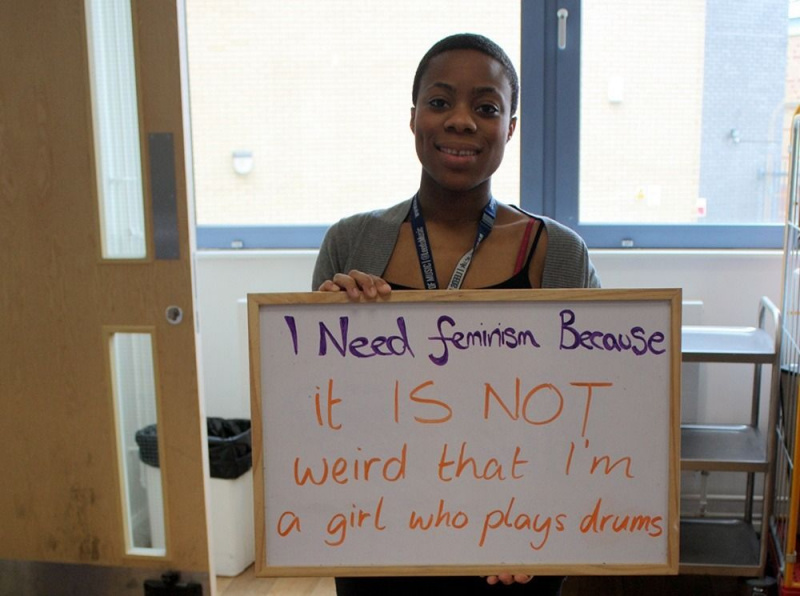20 handige iMovie-trucs om je iMovie-vaardigheden te verbeteren

iMovie bevatte meer tools na de upgrade naar 11.0 sinds 2010. Hoewel het een intelligent ontwerp is, zijn er niet veel leerzame richtlijnen voor gebruikers, wat problemen oplevert voor gebruikers die niet veel tijd hebben om verborgen en nuttige tips en trucs te ontdekken. Hier zijn 20 handige iMovie-trucs verborgen in verschillende functies, die handig zullen zijn als iMovie-expert. Houd er rekening mee dat alle cursieve woorden en woordgroepen in dit artikel voor functieknop staan.
1. Geïntegreerd met Facebook - Bewerk Facebook-foto's rechtstreeks
Bij het importeren van videoclips willen gebruikers soms Facebook-foto's gebruiken, omdat het saai en tijdrovend is om ze één voor één te downloaden van online internet en vervolgens te importeren in iMovie. De beste manier is om iPhoto te verbinden met een Facebook-account en het de Facebook-foto's van de gebruiker te laten synchroniseren met iLife-mediabrowser , daarna kunnen alle Facebook-foto's rechtstreeks in alle iLife-tools worden gebruikt, inclusief iMovie.
Hoe het te maken?
Open eerst iPhoto>Accounts>Log in op Facebook en selecteer vervolgens, synchronisatie van foto's met iLife Media Browser toestaan.

2. Analyseer video - Mensen vinden in voetbalspel
Analyseer video kan springerige en handheld-video gladstrijken als het is opgenomen door mobiele apparaten zoals iPhone 4, en het kan ook verschillende mensen taggen als de gebruiker een voetbalwedstrijdvideo moet bewerken. Het kan enkele minuten duren om te analyseren, afhankelijk van het videoformaat. Maar nadat het is voltooid, zullen gebruikers veel tijd besparen bij het bewerken.
Hoe het te activeren?
Selecteer Bestand> bovenaan> Video analyseren> Stabilisatie en mensen

3. Wissel evenementen en projecten uit - Zie eruit als Final Cut Pro
Hoewel ik er niet veel van hou, kunnen Mac-gebruikers die de voorkeur geven aan een professionele uitstraling, niet anders dan deze geavanceerde tool-Final Cut Pro gebruiken. Voor die gebruikers, die de interface in Windows kunnen wijzigen – > Wissel evenementen en projecten uit , en dan de Projectbibliotheek zal de positie snel maken met Event en ondertussen wordt de tijdlijn linksboven weergegeven, wat tegengesteld is aan de standaardinterface van iMovie, maar veel lijkt op FCP.Adverteren
Hoe maak je het gemakkelijk?
Klik op de shift-knop in de linkerhoek van de middelste werkbalk en u kunt met één klik gebeurtenissen en projecten verwisselen.

4. Schakel de tijdlijn over naar een meer traditioneel formaat - Geef een vertrouwde werktijdlijn
Alle Apple-apparaten laten graag zien hoe bijzonder ze zijn in iMovie TimeLine. Het presenteert clips niet in één lange regel maar in stapels, wat veel verschilt van de meeste videobewerkingssoftware. Over het algemeen kunnen gebruikers de schakelknop in de rechterbovenhoek van de horizontale werkbalk zien, die wordt geactiveerd nadat gebruikers hebben opgenomen Toon geavanceerde tools in iMovie >Voorkeuren.

5. iMovie Drop Box – Meerdere bestanden eens in de zoveel tijd importeren
Bij gebruik van Drop Box kunnen gebruikers bestanden op verschillende apparaten synchroniseren, zolang ze maar inloggen op hetzelfde account. iMovie Drop Box kan dezelfde rol spelen op Mac. Als gebruikers alle clips slepen voordat ze worden bewerkt, kunnen alle bestanden de eerste keer direct naar de bibliotheek worden gesynchroniseerd wanneer iMovie wordt geopend. Het uitgangspunt is dat gebruikers Drop Box moeten downloaden en vervolgens alle mediabestanden naar de Drop Box-map moeten slepen. Dit is het pop-upvenster om op te merken dat gebruikers Nu importeren kunnen kiezen om alle bestanden in de Drop Box-map in bulk naar iMovie te importeren.
 6. Laatste titel dupliceren – Bestandsnamen snel in bulk toevoegen
6. Laatste titel dupliceren – Bestandsnamen snel in bulk toevoegen
Het is niet eenvoudig om titels voor alle clips toe te voegen, vooral wanneer gebruikers meer dan één film in de tijdlijn hebben. Gebruik makend van Dupliceer de laatste titel functie in Clip is de meest efficiënte manier om dit te doen. Van daaruit hoeven alle gebruikers de tekst in elke geselecteerde film te bewerken. Bewerken bespaart meer tijd dan toevoegen en bewerken.
Hoe het te maken?
Ga naar Clip> Laatste titel dupliceren
7. Lettertypeboek – Lettertype aanpassen
Voor sommige webdesigners spelen kleuren en lettertypen een belangrijke rol in hun dagelijkse werk. Hoewel iMovie wat bevat Kunstlettertypen , hebben gebruikers mogelijk meer aangepaste lettertypen nodig om het werk mee te verrijken iMovie Lettertypeboek , die u kunt vinden in Tekst > Lettertypen weergeven . Deze functie toont alle lettertypen in Mac. Houd er rekening mee dat de iMovie-lettertypepaneel wordt pas geactiveerd als gebruikers wat slepen Teksteffect voor clips. Dit is de Lettertypeboek op mijn Mac.Adverteren
8. Viewer op ander scherm – Bewerkt project weergeven in tweede monitor
De meeste gebruikers weten Weergave naast elkaar wanneer twee films tegelijkertijd moeten worden bewerkt, terwijl weinigen weten dat het een bewerkt project op een tweede scherm kan weergeven. Selecteer gewoon Windows > Kijker op ander scherm (vergeet niet eerst de tweede monitor aan te sluiten), dan kunnen gebruikers de volledige boven-/onderkant van de video weergeven in twee onafhankelijke monitoren met meer details.
9. iMovie Theater – Bestanden overzetten b tussen verschillende Apple-apparaten
Dit is een veelvoorkomende behoefte voor mensen die meer dan één Apple-apparaat hebben. Voor gebruikers die een iPhone, iPad en Macbook hebben, is de eerste optie om alle bewerkte video te delen iMovie Theater. Hoewel het enkele beperkingen heeft, kan het alleen 5 GB opslag ondersteunen. Het beste is dat gebruikers iMovie-bestanden vrij kunnen presenteren en overbrengen tussen verschillende Apple-apparaten. Houd er rekening mee dat: ik Bioscoop is gebouwd om met iCloud te werken, daarom moeten gebruikers ervoor zorgen dat alle apparaten verbinding kunnen maken met hetzelfde iCloud-account.
 10. Achtergrondruis verminderen
10. Achtergrondruis verminderen
iMovie 11.0 besteedt veel aandacht aan de audiofunctie. Gebruikers kunnen de Equalizer gebruiken om de audio in evenwicht te brengen. Terwijl de beste functie voor Audio-aanpassing is Achtergrondruis verminderen . Toegegeven, een gebruiker neemt een opgenomen video op straat op, maar hij/zij heeft een rustige of gedempte achtergrond nodig. Deze functie kan veel helpen. Open Inspector (in het midden van de werkbalk, met icoon van i) >Audio >Ophalen Verbeteren: achtergrondruis verminderen door: sleep de percentagebalk om het beste resultaat te bereiken, een hoger percentage betekent een sterkere ruisonderdrukking.
11. Verminder bewegingsvervorming
Het is gebruikelijk om wiebelige video's te vinden die zijn opgenomen door de meeste consumentencamcorders vanwege een probleem met de CMOS-sensor. Hoewel iMovie de niet-perfecte video kan afstemmen als gebruikers ervoor kiezen om High of Extra High of . te gebruiken Bewegingsvervorming verminderen in Inspecteur .
 12. Kaarten, achtergronden en animaties - Filmverhaal verduidelijken
12. Kaarten, achtergronden en animaties - Filmverhaal verduidelijken
Er zijn slechts 15 sjablonen in iMovie 11.0, dus als gebruikers de sjabloonstijlen willen wijzigen (sjablonen in iMovie Trailers zijn niet uitwisselbaar), is de functie van Kaarten, achtergronden en animaties kan een voorafgaande optie zijn. Teken de blauwdruk voor het filmverhaal met Animatics in de tijdlijn en vervang ze door echte shots. Dit is een geweldige manier om gedachten te ordenen en te plannen voor beelden die gebruikers niet genoeg tijd hebben om tijdelijk te filmen.
Hoe het te maken?
Ga naar Windows > Kaarten, Achtergronden en Animatics > Sleep de werkbalk naar het einde en pak de geschikte Animatics op zoals hieronder.
 13. Panorama ontmoet Ken Burns-effect
13. Panorama ontmoet Ken Burns-effect
Ken Burns-effect werkt al lang in iMovie, maar het is nog nieuw voor panorama in iMovie 11.0. Ik gebruikte panorama eigenlijk nauwelijks in iMovie totdat het werd geüpgraded. Voeg een panorama in de tijdlijn in en pas het Ken Burns-effect toe, het lijkt gemakkelijk over de scène te pannen, wat een beter voorbeeldresultaat oplevert. Verplaats de aanwijzer naar de afbeelding, klik op de tandwielknop in de linkerhoek, kies Passen, Bijsnijden en Ken Burns > Ken Burns en pas het panorama vervolgens aan tot de geschikte grootte met verschillende bewerkingstools.
 14. Opmerking en hoofdstukmarkering toevoegen
14. Opmerking en hoofdstukmarkering toevoegen
Nadat ik opnam Toon geavanceerde tools (controleer tips 4), er worden twee tools weergegeven in de rechterbovenhoek, d.w.z. Hoofdstukmarkering en Commentaar . Commentaar kan handig zijn om notities toe te voegen, terwijl Hoofdstukmarkering ondersteunt het slepen van video naar een plaats die van plan is om als hoofdstuk te markeren.
 15. Aanwijzer en trefwoord
15. Aanwijzer en trefwoord
Het is logisch om de aanwijzer te gebruiken om bestanden in iMovie te slepen, maar weet iemand dat deze aanwijzer alle bewerkingstools met één klik kan stoppen? Voor Trefwoord , kan het erg handig zijn om ingewikkelde clips te ordenen. Opmerking kan de extra hulp zijn voor Trefwoord functie wanneer gebruikers meer details nodig hebben. Wijzer en Trefwoord kan worden gevonden in het midden van de werkbalk met het kantelpijlpictogram en het sleutelpictogram.Adverteren
 16. Deel op Facebook – Krijg meer sociale aandacht
16. Deel op Facebook – Krijg meer sociale aandacht
iMovie begint te integreren met Facebook na de upgrade. Hiervoor kunnen gebruikers ook clips delen op YouTube, Vimeo, CNN, Media Browser en Desk. Naar mijn mening, als Twitter video heel goed kan ondersteunen, kan iMovie daar in de nabije toekomst rekening mee houden.
Hoe het te activeren?
Ga naar Share->Facebook->Log in om direct te delen.
17. Magic Trackpad – Verbeterde iMovie-bedieningsvaardigheden
Magisch trackpad is niet de ingebouwde functie van iMovie, terwijl het de bedieningsvaardigheden kan verbeteren als gebruikers het vrij en efficiënt kunnen gebruiken. Een van de belangrijkste kenmerken van Apple Apps is de ondersteuning van multi-touch-bewegingen en er is geen uitzondering met iMovie.
Hier is het basisgebaar:
Om een clip aan uw project toe te voegen, gaat u naar de Gebeurtenisbrowser en veeg met drie vingers omhoog op uw trackpad.
Beweeg de cursor boven de media en knijp uw vingers open om uit te vouwen en knijp uw vingers dicht om uw zicht op de media te verkleinen.
Selecteer de clip in uw tijdlijn en gebruik een veegbeweging met drie vingers om deze naar rechts of links te verplaatsen.
 18. Schakel binnen enkele seconden van video naar audio
18. Schakel binnen enkele seconden van video naar audio
De meeste iMovie-gebruikers weten hoe ze audio direct van video kunnen loskoppelen nadat ze met de rechtermuisknop hebben geklikt. Het leuke is dat gebruikers binnen enkele seconden video naar audio en vervolgens van audio naar video kunnen schakelen, zolang ze maar een clip onder een andere clip slepen die zich in een andere tijdlijn bevindt, zoals hieronder.
 19. Hoe u uw eigen aanwijzer kunt maken
19. Hoe u uw eigen aanwijzer kunt maken
Stap 1:
Start de PREVIEW-app en open een willekeurige afbeelding. Ik raad aan om er een te openen met 16:9-beeldverhoudingen. Dit is een schermafbeelding van een video in dit voorbeeld.Adverteren
 Stap 2:
Stap 2:
Selecteer alles (Apple-A) en druk op backspace, een lege preview-foto gemaakt! Nu zie je bovenaan het venster een werkbalk, klik op annotaties .
 Stap 3:
Stap 3:
Linksonder ziet u een kleine selectie hulpmiddelen zoals aanwijzer, cirkel, kader, tekst, kleur, dikte en lettertype .
Nu kunt u alle soorten aanwijzers aanpassen op basis van hoeveel, welke kleur, zelfs uw eigen tekstontwerp.
 Stap 4:
Stap 4:
Opslaan als PNG (of tiff), waardoor het grijze gedeelte transparant kan zijn. Gedaan!
 20. iMovie-voorkeuren
20. iMovie-voorkeuren
Het is handig om te werken met de werkbalk, trefwoorden, manieren om te knippen, beeld in beeld, groen scherm en de modus- en hoofdstukmarkeringen te vervangen in iMovie.
Hoe het te maken?
Ga eerst naar en klik vervolgens op alle opties in de onderstaande schermafbeelding.
 Lees meer over iMovie, kijk a.u.b. Alles wat u wilt weten over iMovie .
Lees meer over iMovie, kijk a.u.b. Alles wat u wilt weten over iMovie . Uitgelichte foto tegoed: iMovie/Apple via images.apple.com