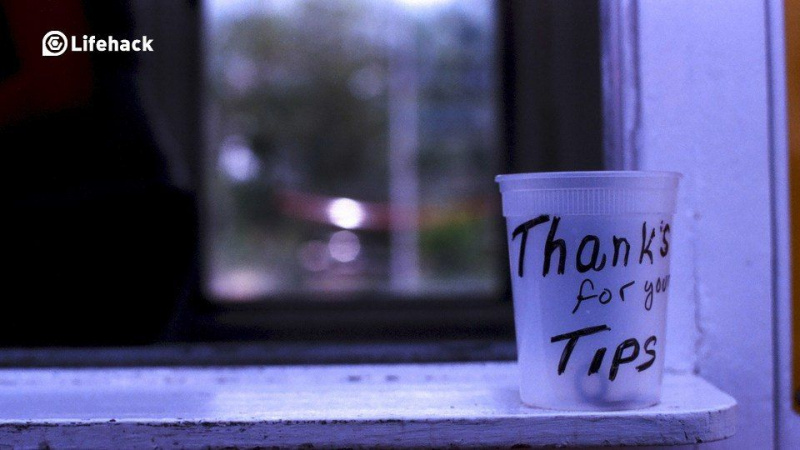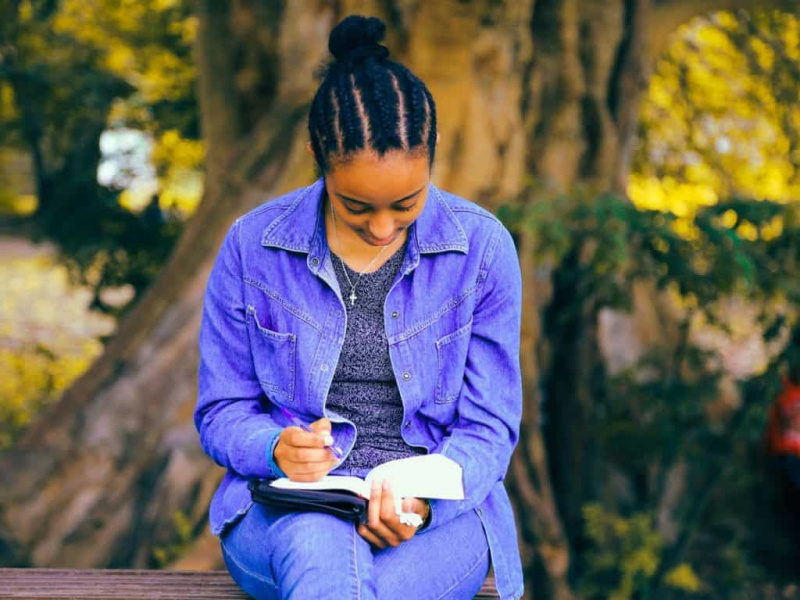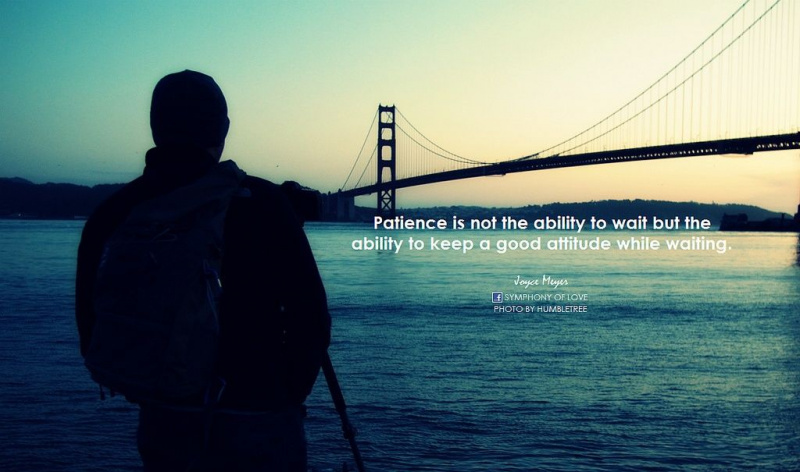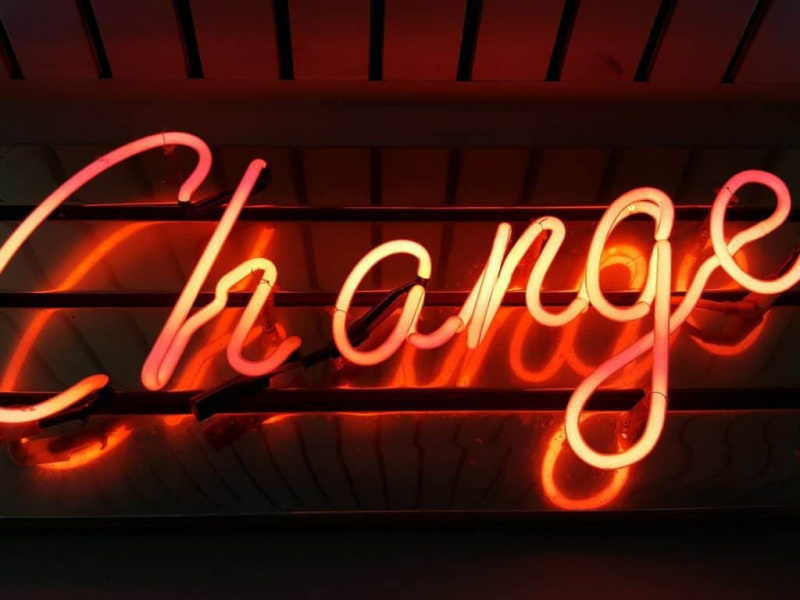Mac Buggy na Mac OS Sierra-update? 4 correcties hier!
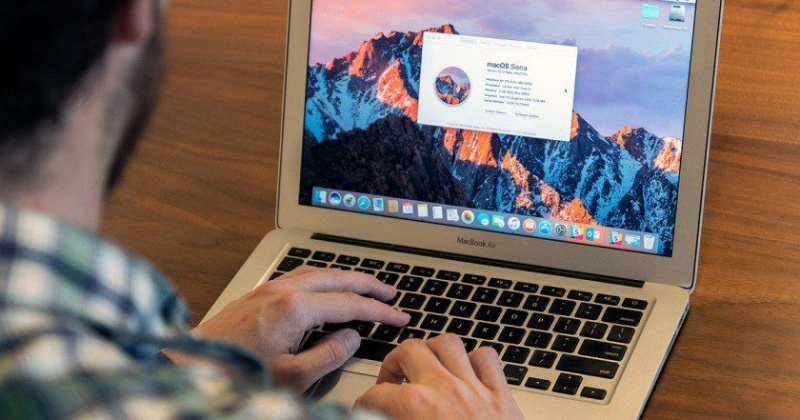
De langverwachte Mac OS Sierra-update werd officieel beschikbaar gemaakt op 20 september 2016. Het gloednieuwe Mac OS kan bogen op een geavanceerde en behulpzamere Siri, geoptimaliseerde opties voor opslagbeheer, volledige compatibiliteit met de Apple Watch en sterk verbeterde Messaging-functies.
Maar wat heb je eraan als je Mac direct na de update naar Mac OS Sierra met fouten begon te werken. Als u een van die kleine groepen ongelukkige gebruikers bent die problemen hebben met Mac OS Sierra, zijn hier oplossingen die u zullen helpen uw Mac weer normaal te maken!
Maak eerst een back-up van uw Mac!
Het wordt ten zeerste aanbevolen om eerst een back-up van uw Mac te maken voordat u een van de onderstaande reparaties uitvoert. Houd er rekening mee dat de onderstaande oplossingen zijn getest en geprobeerd door velen die instaan voor de veiligheid ervan. Desalniettemin kan het geen kwaad om de extra voorzorgsmaatregel te nemen waarmee u eenvoudig terug kunt gaan naar een herstelpunt op uw Mac, gemaakt met Time Machine. Hier is een uitgebreide gids over: hoe u Time Machine-back-ups uitvoert op Mac OS Sierra .
Wi-Fi-problemen oplossen in Mac OS Sierra
1. Verwijderen en geforceerd herschrijven van systeembestanden om wifi-problemen op te lossen
Een Mac zonder wifi is niet leuk. In feite zou het zelfs bijna nutteloos kunnen zijn. Als je wifi goed werkte tot voor de update naar Mac OS Sierra, pas dan de volgende oplossingen toe om je draadloze verbinding nieuw leven in te blazen.Adverteren
- Sluit eerst alle apps die de internetverbinding gebruiken of proberen te gebruiken (bijv. Chrome, Safari, iTunes, enz.)
- Schakel de problematische wifi-verbinding uit
- Ga naar Finder
- Ga naar /Bibliotheek/Voorkeuren/Systeemconfiguratie/
- Zoek de volgende 5 bestanden
- com.apple.airport.preferences.plist
- com.apple.network.eapolclient.configuration.plist
- com.apple.wifi.message-tracer.plist
- NetwerkInterfaces.plist
- preferenties.plist
- Kopieer deze bestanden naar een flashstation (voorzorgsstap)
- Verwijder de bestanden op uw Mac OS Sierra-partitie, zodra u er een kopie van heeft
- Start je Mac opnieuw op
- Start ook uw wifi-router opnieuw op wanneer u uw Mac opnieuw opstart restart
- Kijk of uw Mac OS Sierra Wi-Fi-verbinding weer normaal is!
Maak je geen zorgen over het verwijderen van de hierboven genoemde bestanden. Mac OS Sierra is ontworpen om deze bestanden te herschrijven na een succesvolle herstart. De kans is groot dat uw wifi-problemen verdwijnen nadat u deze eenvoudige oplossing hebt toegepast.
Als het nog steeds aanhoudt, probeer dan de iets gecompliceerdere oplossing die hieronder wordt beschreven.
2. Mac OS Sierra-problemen oplossen door aangepaste DNS in te voeren
- Sluit eerst alle apps af die de internetverbinding gebruiken of proberen te gebruiken (bijv. Chrome, Safari, iTunes enz.)
- Systeemvoorkeuren openen
- Ga naar je wifi-verbinding en selecteer de optie Locaties bewerken
- Maak een nieuwe Wi-Fi-verbinding en geef deze elke naam die u kiest
- Sluit je aan bij deze nieuwe wifi-verbinding die je hebt gemaakt door je wifi-wachtwoord in te voeren als daarom wordt gevraagd
- Ga nadat je verbinding hebt gemaakt naar geavanceerde instellingen van deze wifi-verbinding
- TCP/IP bewerken > DHCP-lease vernieuwen > Toepassen > DNS >
- Voer 8.8.8.8 en 8.8.4.4 in (DNS van Google)
- TCP/IP bewerken > DHCP-lease vernieuwen > Toepassen > DNS >
- Klik OK
- Ga naar Hardware > Configureren > Aangepast > MTU-nummer bewerken naar 1453
- Klik op OK en Opslaan
Nadat alle bovenstaande bewerkingen zijn opgeslagen, zou uw wifi-verbinding hopelijk goed moeten werken. Als dat niet het geval is, start u voor de zekerheid uw Mac en uw wifi-router opnieuw op en kijkt u of uw wifi normaal werkt.
De bovenstaande twee oplossingen zouden je ongeveer 95% kans moeten geven om je Mac OS Sierra-gerelateerde wifi-problemen te herstellen, vooral als je wifi begon te werken net na de update naar Mac OS Sierra.Adverteren
Prestatieproblemen na upgrade naar Mac OS Sierra
Na wifi-problemen is de op één na meest voorkomende klacht voor gebruikers die net hebben geüpdatet naar Mac OS Sierra, dat hun Mac traag is geworden. Multitasken duurt te lang of de Mac ontwaakt gewoon te langzaam uit de slaapstand, enz.
Er zijn ook oplossingen voor snelheidsproblemen. Enkele van de makkelijke worden hieronder beschreven. Ga naar dit voor een uitgebreide lijst met oplossingen: Handleiding voor het oplossen van problemen met Mac OS Sierra-prestaties .
1. Voer een SMC-reset uit
Een SMC-reset is een zachte hardware-reset die mogelijke problemen met thermische bewaking, de reactie van de aan/uit-knop, draaicycli van uw harde schijven, enz. verhelpt. Als u dit terugzet naar de fabrieksinstellingen, kan Mac OS Sierra mogelijk weer tot leven komen.
Maak je geen zorgen over het verwijderen van belangrijke gebruikersgegevens bij het uitvoeren van deze resets. Het zijn veilige resets die in het ergste geval alleen vereisen dat u uw systeemtijd wijzigt, enzovoort.Adverteren
Om een SMC-reset uit te voeren,
- Sluit je Mac af
- Koppel je Mac los van de oplader of het stopcontact
- Houd de aan / uit-knop 15 seconden ingedrukt (gebruik een timer!)
- Laat de aan/uit-knop los
- Sluit de Mac opnieuw aan op de wandoplader
- Wacht ongeveer 10 seconden
- Zet je Mac aan zoals normaal
Hoewel heel eenvoudig, kan dit soms een wondermiddel zijn!
2. Voer een PRAM-reset uit
Vrijwel vergelijkbaar met een SMC-reset, kunt u ook een PRAM-reset uitvoeren. Nogmaals, het resetten van PRAM zal niet leiden tot verlies van persoonlijke gebruikersgegevens of belangrijke systeemgegevens.
- Zet je Mac uit
- Zet je Mac aan
- Zodra je Mac opstart, druk je op de combinatie van de volgende toetsen; Optie + Command + R + P (allemaal samen)
- Houd ingedrukt tot je Mac opnieuw opstart
- Zodra uw Mac voor de tweede keer opnieuw is opgestart, laat u alle toetsen los en zorgt u voor een normale herstart
Naast deze fixes is het ook erg belangrijk dat je ervoor zorgt dat je Mac eerst compatibel is met Mac OS Sierra. Omdat Mac OS Sierra het nieuwste besturingssysteem van Apple is, stelt het meer eisen aan de processor en het geheugen van je Mac dan zijn voorgangers zoals El Capitan, Yosemite of Mavericks.Adverteren
Tenzij u uw Mac eind 2009 of later hebt gekocht, is deze waarschijnlijk niet goed genoeg om Mac OS Sierra te gebruiken. Als dit het geval is, heb je alleen de mogelijkheid om terug te gaan naar je oudere versie van Mac OS X, zoals OS X Mavericks, OS Yosemite of OS X El Capitan. Hier is een goede bron over hoe u terugdraaien van Mac OS Sierra naar een van de oudere OS X-versies .
Uitgelichte foto tegoed: digitaltrends.com via icdn3.digitaltrends.com