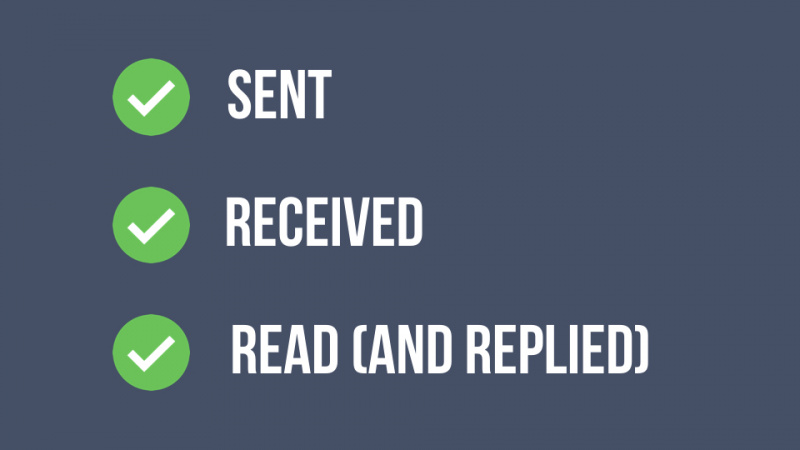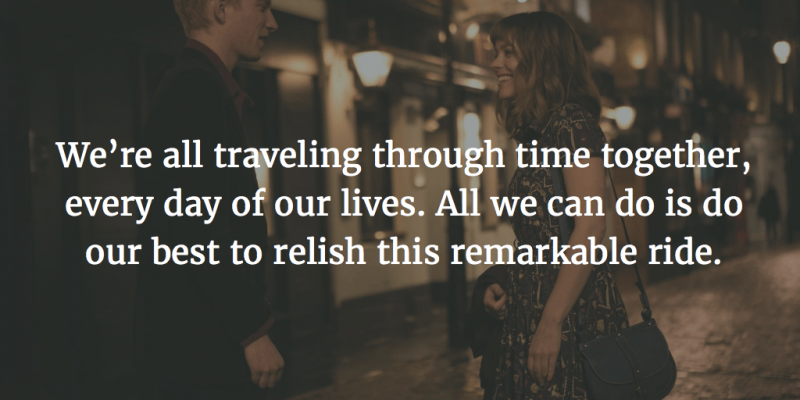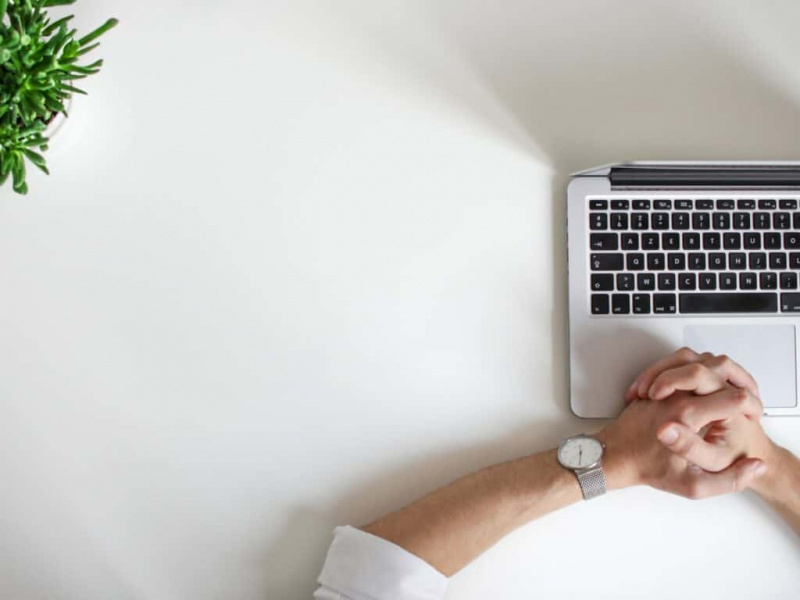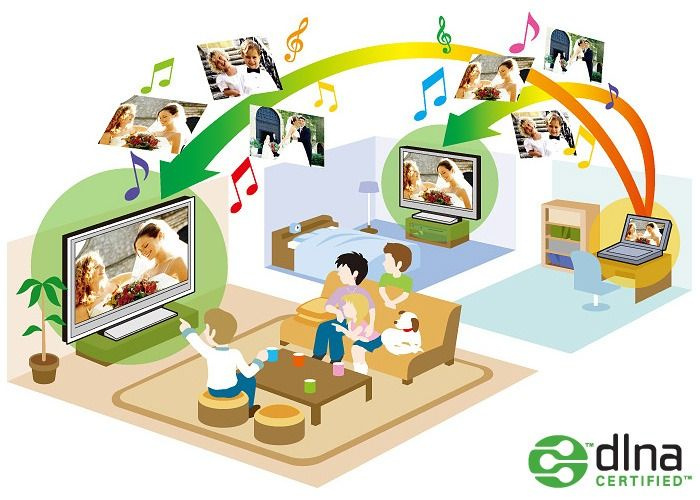Beheers deze 25 Mac-snelkoppelingen om sneller en slimmer te werken

Op een drukke dag weet u heel goed wat het betekent om een seconde tijd te besparen. Het lijkt tijdverspilling om je toetsenbord te verlaten en op je muis of toetsenbord te spelen.
Een andere manier om die seconden op te slaan, is door Mac-snelkoppelingen te onthouden om sneller en slimmer te werken. Dit zal uw werk echt sneller maken dan kleinigheden op muis of touchpad. Als u geen sneltoetsen gebruikt, verliest u zelfs 64 uur per jaar.
Ik denk dat jullie allemaal weten dat commando- C betekent kopiëren en Command- V betekent plakken, maar er zijn veel meer snelkoppelingen dan deze. De volgende commando's zijn samengesteld om uw productiviteit te verhogen.
Voordat we beginnen, zijn hier dingen om op te letten:
- De sneltoetsen die ik hier zal bespreken, komen overeen met het toetsenbord van Amerikaanse lay-out .
- Soms kun je een aantal problemen ondervinden bij het gebruik van console-vervangende routes in Mac, aangezien het besturingssysteem en een aantal toepassingen met elkaar kunnen worstelen. Als u dergelijke problemen tegenkomt, raadpleeg dan: Mac-hulp voor uw versie van het besturingssysteem of u kunt ook verwijzen naar een hulpprogramma.
Oké, laten we ernaartoe gaan!
1. Command+Shift + Drie (3)
Druk voor het vastleggen van volledig scherm op Command+ shift + 3.
2. Command +Shift + Vier (4)
Op dezelfde manier moet u mogelijk een schermopname van een geselecteerd venster van het hele scherm maken.
Druk op Command + shift + vier en als het gewenste venster wordt benadrukt, tikt u op de muis of het trackpad.
3. Command + Option + D
Met deze snelkoppeling kunt u het dock verbergen of weergeven. Het is vooral belangrijk bij Macbooks waar de schermen kleiner zijn en u meer onroerend goed nodig heeft.Adverteren
4. Commando + Q
Als u een toepassing op een bepaald moment wilt stoppen, hoeft u alleen maar op Command + Q te klikken en u bent klaar.
5. Commando + T
Met de verzending van Mac OS Sierra , kunnen windows nu een tab dragen. Het is echter mogelijk dat niet alle toepassingen in Mac Sierra de controle over meerdere tabbladen ondersteunen. Voor degenen die dat wel doen, kunt u op Command + T drukken om een ander tabblad te openen.
6. Command + R
Ik schrijf veel mails en veel mensen schrijven mij ook. Dus als ik iemand wil antwoorden in plaats van op zoek te gaan naar de antwoordknop, klik ik gewoon op Command + R en er wordt een nieuw antwoordvenster geopend.
Het is belangrijk op te merken dat deze functie alleen nuttig is wanneer u zich in uw mailbox bevindt.
7. Command + spatiebalk
Dit is een geweldige functie die Apple aan de Mac heeft toegevoegd. Als u iets zoekt op uw besturingssysteem of op internet, kunt u een spotlight oproepen, dit kunt u doen door Command + spatiebalk ingedrukt te houden.
8. Command + shift + ?
Als je wilt leren hoe een aangepaste toepassing werkt of zit vast met het oplossen van problemen met de Mac, een snelle snelkoppeling vanaf het toetsenbord voor Help en druk vervolgens op Command + Shift + ?.
9. Command + OPTIE + ESC.
Soms kan het bij het werken met een app gebeuren dat het systeem vastloopt en niet meer werkt. De muis of het touchpad heeft geen zin en op dat moment kunt u de toepassing afsluiten door gewoon Command + optie + esc tegelijk in te drukken.
10. Command + X / C / V / Z
Hoewel de meeste lezers dit zouden weten, zijn dit belangrijke functies en het vermelden waard. Deze vier sneltoetsen - Knippen, Kopiëren, Plakken en Ongedaan maken kunnen worden opgeroepen met respectievelijk Command + X/C/V/Z.
11. Command + F
Als je een lang artikel doorleest en op zoek bent naar een specifiek woord of uitdrukking, kun je de hulp van Zoekvolgorde inroepen door Command + F ingedrukt te houden.Adverteren
Er verschijnt een vinder en u kunt eenvoudig uw zoekterm invoeren en deze navigeert naar alle plaatsen in het document waar het woord/de term wordt genoemd.
12. Bediening + Media uitwerpen.
Een enkele opdracht om te helpen bij opnieuw opstarten, afsluiten en slapen voor uw Mac - Control + Eject.
Wanneer u op de opdracht drukt, wordt een dialoogvenster geopend waarin u wordt gevraagd wat u wilt dat uw systeem verder doet - slapen, afsluiten of opnieuw opstarten.
13. Command + A
Als je alle inhoud van het document in één keer wilt selecteren, dan is deze opdracht handig. Druk gewoon op Command + A en het hele document wordt geselecteerd.
14. Command + navigatietoetsen
Als u een lang record doorloopt en naar een speciale pagina moet gaan zonder uw muis te storen, kunt u dit doen door de toets Command + omhoog of omlaag ingedrukt te houden.
15. Command + Option + H
Als u geen venster gebruikt en uw bureaublad overzichtelijk wilt houden, dan is de sneltoets die u kunt gebruiken Command + Option + H.
Het verbergt alle vensters die de app aan de voorkant blokkeren, waardoor je een schoon scherm krijgt.
16. Command + M
Het venster waaraan u werkt, is nu niet bruikbaar en u wilt het minimaliseren? Druk gewoon op Command + M en uw huidige actieve venster wordt geminimaliseerd.
17. Command + W
In het geval dat u een werkend venster moet sluiten, is de volgorde die u kunt gebruiken Command + W.Adverteren
18. Controle + P
Als u een record moet afdrukken, zijn de toetsencombinaties die u kunt gebruiken Control + P. Als u een printer hebt aangesloten, wordt een pop-upvenster geopend en wordt u gevraagd om verdere noodzakelijke acties om het document af te drukken.
19. Command + Move + F5.
In het geval dat u een archief moet wijzigen, houdt u gewoon Command + Move + F5 ingedrukt.
20. Commando + N
Als u met een document of een browsertabblad werkt, zal het indrukken van Command + N een nieuw venster openen. Onthoud dat er een nieuw venster voor de huidige actieve toepassing wordt geopend.
Als u bijvoorbeeld in uw browser surft, wordt door het activeren van de opdracht een nieuw browservenster geopend. Als u zich in een document bevindt, verschijnt er een nieuw documentvenster.
21. Command + Control + N
Dit is een van mijn favoriete snelkoppelingen die niet al te veel mensen kennen of gebruiken. Het is echter super handig.
Als u te veel bestanden op uw bureaublad heeft en deze naar een nieuwe map wilt verplaatsen, helpt deze opdracht u.
Selecteer eenvoudig alle bestanden die u wilt verplaatsen en druk op Command + Control + N. Binnen een seconde worden alle geselecteerde bestanden naar een nieuwe map verplaatst.
22. Command + Shift + V
Je hebt iets gevonden op internet en je wilt het in je document plakken. Meestal eindigt het in een raar formaat. Om dit probleem op te lossen, gebruikt u gewoon Command + Shift + V en de tekst wordt geplakt zonder enige opmaak, waardoor u gemakkelijk kunt opmaken zoals u dat wilt.
23. Commando + B/I/U
De oude klassieker. Als u uw selectie vet, cursief of onderstreept wilt maken, gebruikt u gewoon de opdrachtknop en drukt u respectievelijk op B/I/U.Adverteren
24. Command + Tab
Werken met te veel vensters? Het wordt moeilijk om naadloos tussen applicaties te navigeren als er veel open zijn. Gebruik deze opdracht om gemakkelijk tussen vensters te navigeren.
25. Optie + Shift + Volume (+/-)
Als ik op mijn Mac-systeem werk, gebruik ik de volumetoetsen meestal vaak. Ik merkte echter dat alleen het indrukken van de volumetoets het volume snel zou verhogen / verlagen. Dus ik ging op zoek naar deze snelkoppeling.
Hiermee kun je het volume met +/- 1 punt aanpassen voor het perfecte decibelgeluid dat je nodig hebt.
Samenvattend
Afhankelijk van het gebruik van je Mac en het soort werk dat je ermee doet, zul je een selectie van deze snelkoppelingen vinden, zeer nuttig.
Je gebruikt misschien al enkele van deze sneltoetsen, maar als je er een paar aan je arsenaal toevoegt, bespaar je die kostbare seconden die je stroom niet belemmeren.
Als je een nieuwe Apple-gebruiker bent, kan het een beetje een uitdaging zijn om er snel aan te wennen. Maar als je er eenmaal aan gewend bent, ben je een stuk productiever.
Uitgelichte foto tegoed: Alex Bachor via unsplash.com