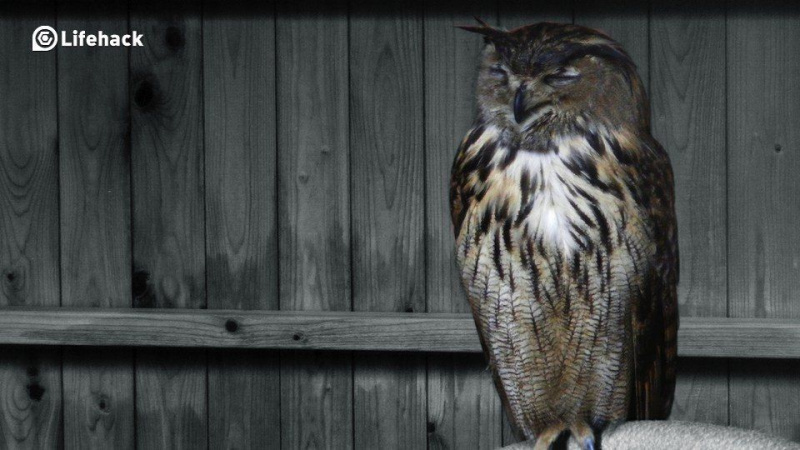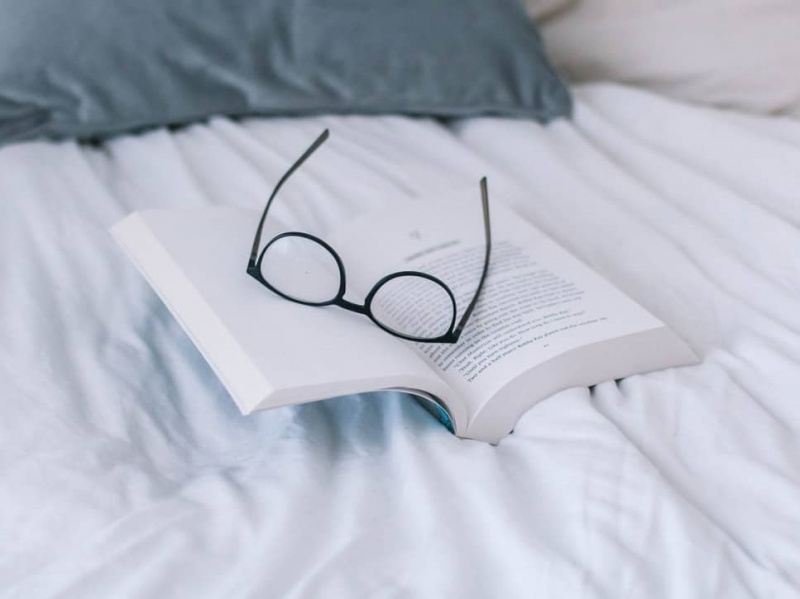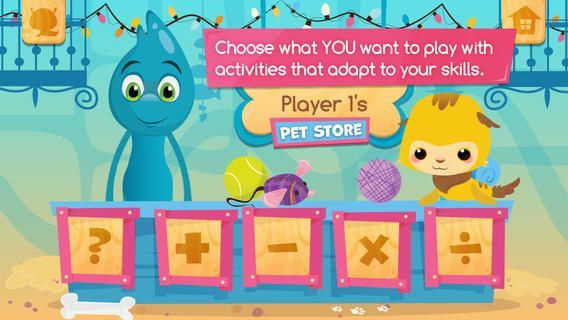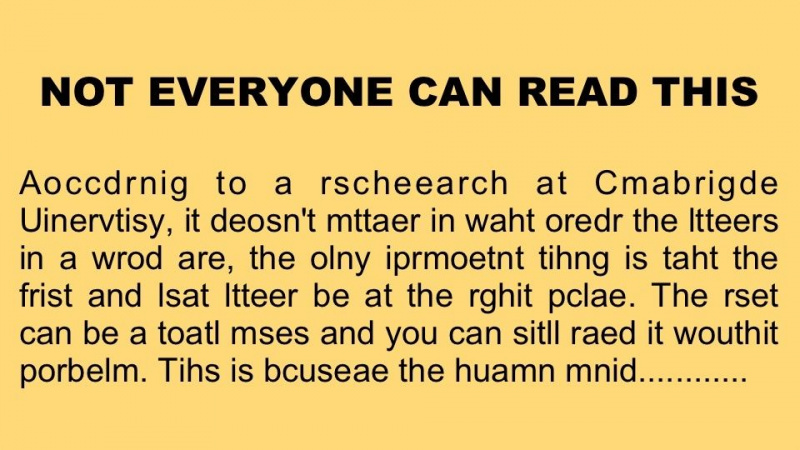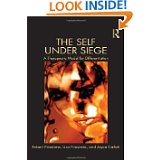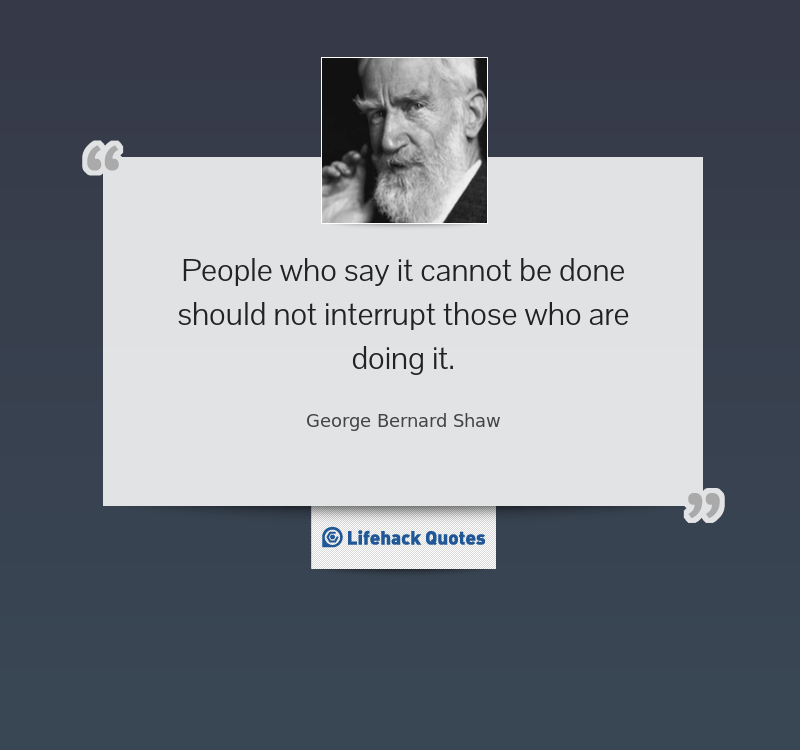U kunt ook een Mac-snelkoppelingsexpert worden, u hoeft dit alleen maar te lezen

Voor de meest productieve Mac-gebruikers is het essentieel om een goede selectie van toetsenbordtrucs te kennen om dingen voor elkaar te krijgen. Dit betekent dat je een groeiende verbinding krijgt met de Command ()-knop. Maar het kan moeilijk zijn om de beste Mac-toetsenbordtrucs alleen te leren. Bovendien kan het erg moeilijk zijn om ze allemaal alleen te onthouden. Vandaag hebben we besloten om je een helpende hand te bieden en je vijftien van de meest verbazingwekkende Mac-toetsenbordtrucs aan te bieden die je misschien niet kent, maar die je een hoop tijd kunnen besparen bij taken die je op je Mac hebt.
1. Stel een e-mail op (⌘ + Shift + I)
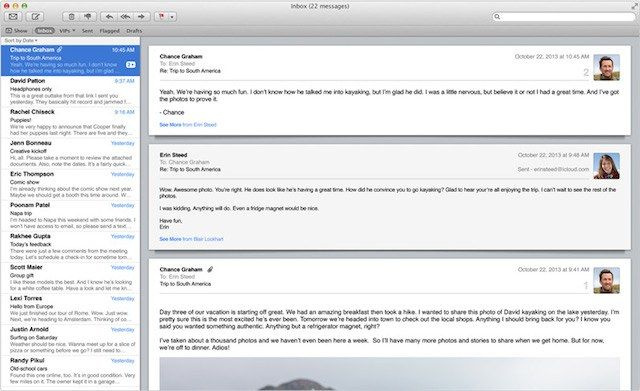
Als u merkt dat u in een handomdraai een e-mail moet opstellen, gebruikt u gewoon de ⌘ + Shift + I snelkoppeling. Dit opent de Mail-opstelpagina op Mail voor Mac, zodat u direct kunt beginnen met posten in plaats van naar de inbox te worden gestuurd.
2. Definieer een woord (⌘ + Control + D)
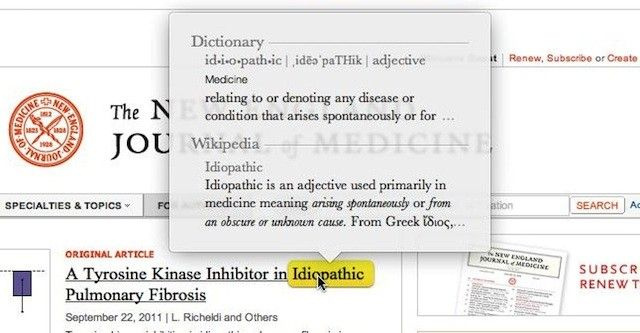
Bij de meeste Mac OS X- en iOS-iDevices kunt u gemarkeerde woorden definiëren. Om dit te doen via een Mac-snelkoppeling, markeert u gewoon klik (zelfs zonder te markeren) een deel van het woord dat u wilt definiëren en drukt u vervolgens op ⌘ + Controle + D .
3. Specificeer uw screenshots (⌘ + Shift + 4)
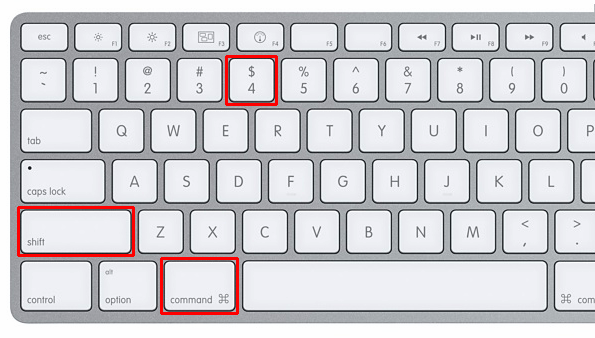
Zoals je misschien wel of niet weet, kun je een screenshot van je volledige Mac-scherm maken met ⌘ + Shift + 3 . Het is een opdracht die ik als schrijver bijna elke dag gebruik. Maar wat als u alleen een bepaald deel van uw scherm wilt screenen? Eenvoudig, gewoon uitvoeren ⌘ + Shift + 4 , klik en sleep het gedeelte waarvan u een screenshot wilt maken. Er wordt automatisch een opname gemaakt.Adverteren
4. Minimaliseer alle schermen (⌘ + Option + M)
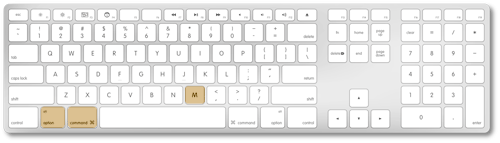
Als vensters u alleen maar in de weg staan om uw werk gedaan te krijgen, waarom zou u ze dan niet allemaal minimaliseren? U kunt dit in een handomdraai doen met behulp van de snelkoppeling ⌘ + Optie + M .
5. Doorloop applicaties openen (⌘ + Shift + Tab)
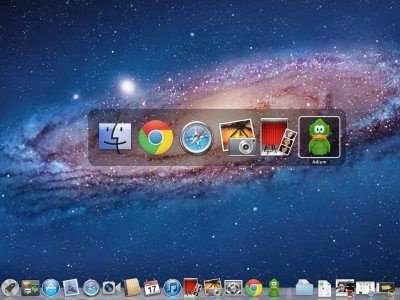
Als je een heleboel applicaties open hebt staan, kun je ze allemaal doorlopen en gemakkelijk openen zonder je trackpad zelfs maar aan te raken. Met de ⌘ + Shift + Tab optie, kunt u dit laten gebeuren.
6. Sluit een Safari-venster (⌘ + W)
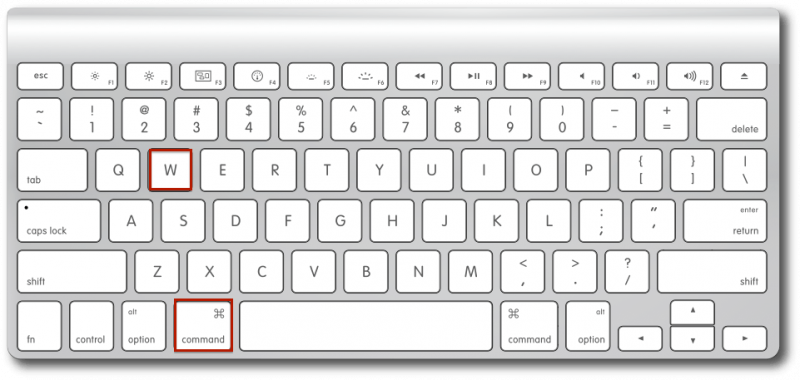
De ⌘ + Q Met snelkoppeling kunt u snel de huidige toepassing waarin u zich bevindt afsluiten. Maar wat als u zich in Safari bevindt en niet alles wilt afsluiten, alleen het huidige venster waarin u zich bevindt? Dat kan met de + W. .
7. Piek op je bureaublad (⌘ + F3)
Adverteren
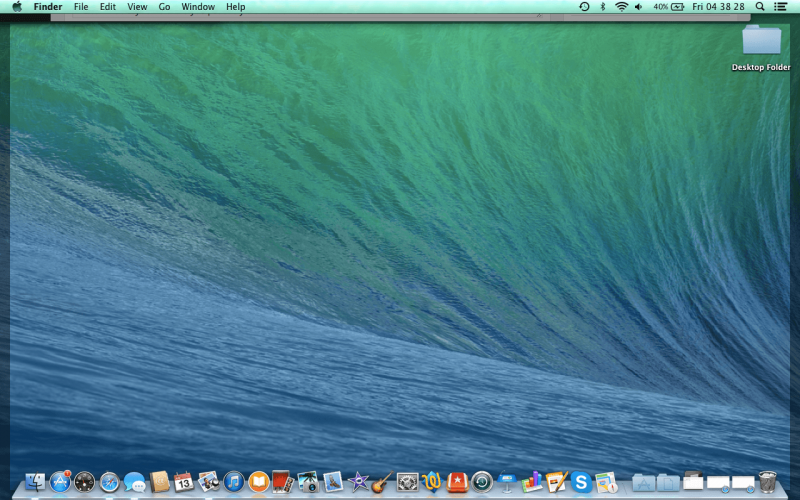
Het kan voorkomen dat u naar een bestand moet verwijzen of een afbeelding op uw bureaublad moet zien. Mogelijk moet u het zelfs verwijderen of wegslepen, maar u wilt uw toepassingen niet minimaliseren of afsluiten. Je hoeft niet met de ⌘ + F3 snelkoppeling, die uw vensters naar boven spreidt om alleen het bureaublad te onthullen.
8. Minuscule volume-aanpassingen (Option + Shift + F11 of F12)
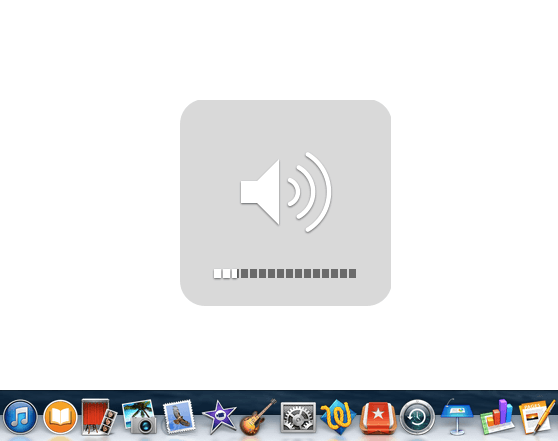
Heb je ooit een moment gehad waarop je het volume van de muziek waarnaar je luistert, wilde aanpassen, maar je het niet op het specifieke niveau kon krijgen dat je hoopte te kunnen? Met de Optie + Shift + Volume omhoog of Volume omlaag snelkoppeling, kunt u zeer minuscule volumeaanpassingen maken om het gewenste niveau te bereiken.
9. Verwijder hele woorden (Option + Delete)
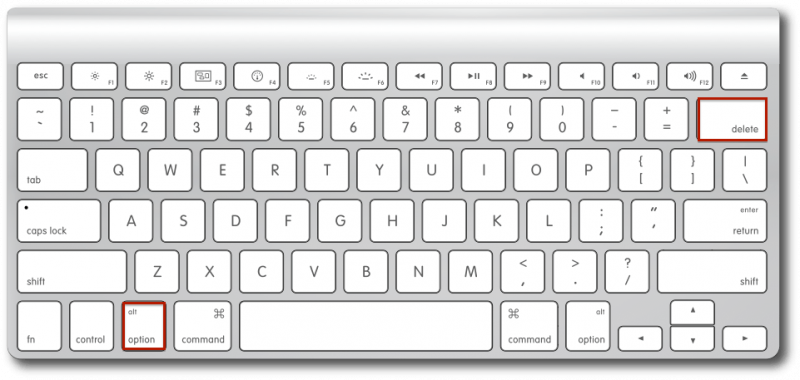
Het kan soms lastig zijn om de delete-knop ingedrukt te houden totdat het hele woord dat je hebt getypt is verwijderd. Met de Optie + Verwijderen commando, dat is alles wat je hoeft te drukken om het meest recente woord dat je hebt getypt te verwijderen. U kunt er zo vaak op drukken als u meerdere woorden wilt verwijderen.
10. Scroll naar Helemaal boven/onder (⌘ + Omhoog of Omlaag)
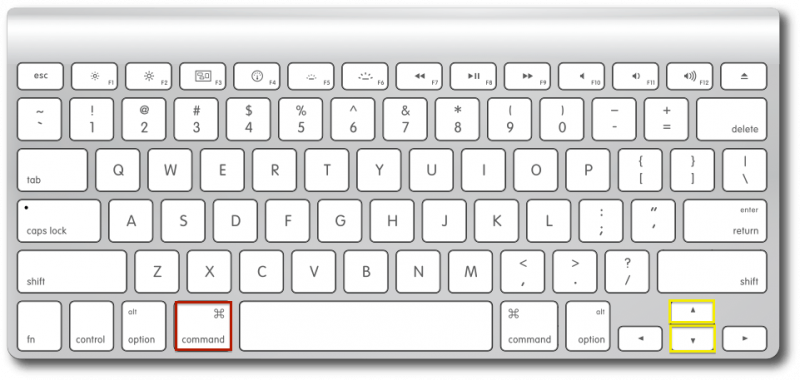
Er zijn meerdere manieren om te scrollen. U kunt op de schuifbalk aan de linkerkant van het scherm klikken, u kunt uw trackpad gebruiken of u kunt de pijlen op het toetsenbord gebruiken. Wanneer u echter op . drukt ⌘ + Ofwel de pijl omhoog of omlaag , kun je in lichtsnelheid naar de top racen.Adverteren
11. Minimalisering Slow-Mo (Shift + Venster minimaliseren)
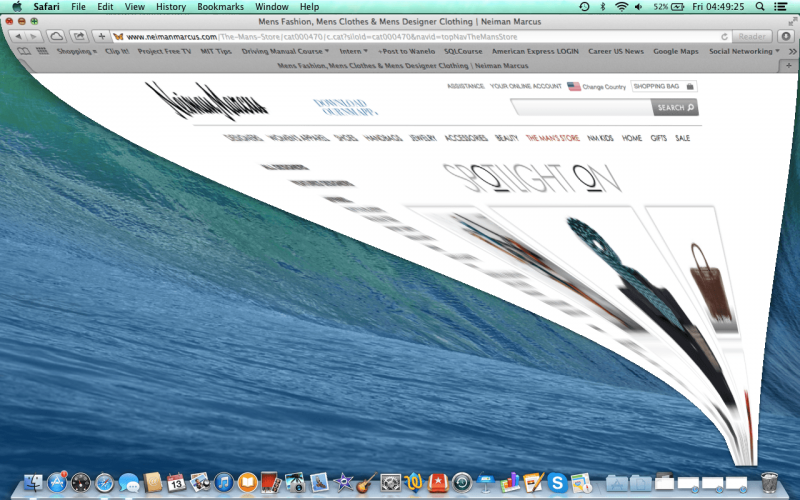
Dit is alleen voor een leuk effect om aan vrienden en familie te laten zien. Als u uw minimalisatiescherm in slow-mo wilt minimaliseren, drukt u gewoon op Shift minimaliseer dan je scherm met de gele knop.
12. Toegang tot adresbalk (⌘ + Omhoog + L)

Als je iets in de zoekbalk wilt typen zonder je trackpad zelfs maar aan te raken, druk je gewoon op ⌘ + Pijl omhoog + L . Van daaruit kunt u snel beginnen met het typen van uw zoekopdracht op internet of zoekmachine.
13. Snel afsluiten (Control + Option + ⌘ + Eject)
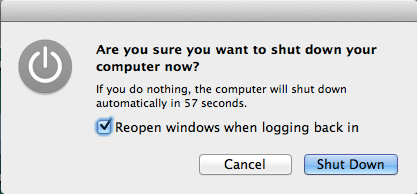
Als u haast heeft en de computer meteen moet afsluiten, kunt u dat doen met de Controle + Optie + ⌘ + Uitwerpen knop. Zoals je kunt zien, is het erg moeilijk om deze opdracht per ongeluk uit te voeren. Om een goede reden heeft u, eenmaal geactiveerd, heel weinig tijd om documenten of pagina's op te slaan voordat u afsluit.
Zorg er dus voor dat u opslaat voordat u deze opdracht uitvoert. Zelfs als je dat doet, ontdekte ik tijdens mijn tests dat Windows bij de volgende keer opstarten weer werd geladen, maar je bent niet gegarandeerd dat je werk volledig wordt opgeslagen.Adverteren
14. Finder-snelkoppelingen (⌘ + Shift + A, U of D)
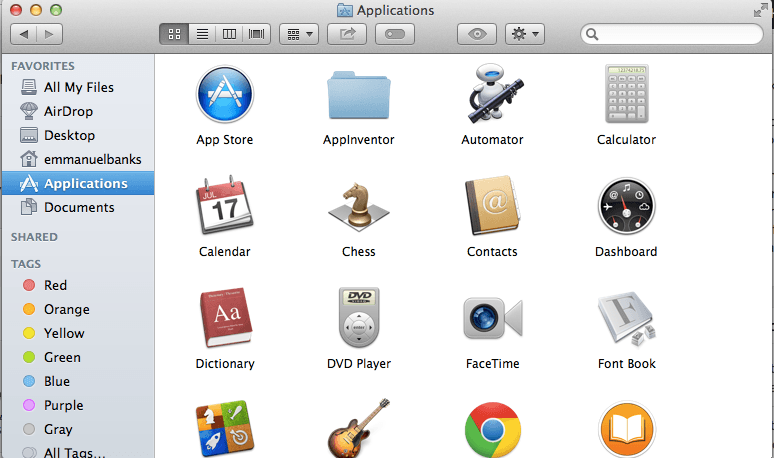
Finder is de hub van bestanden en applicaties voor je Mac. Dit betekent dat het soms een beetje rommelig kan zijn om rond te navigeren. Met de ⌘ + Shift + A snelkoppeling in Finder, kunt u snel naar de pagina Toepassingen van Finder gaan. ⌘ + Shift + U brengt u naar hulpprogramma's en ⌘ + Shift + D begeleidt u naar de Desktop-map van Finder.
15. Omgekeerde kleuren (lees meer)
Omgekeerde kleuren kunnen voor sommige mensen een coole functie zijn, maar voor anderen kan het een belangrijke manier voor hen zijn om op hun computer te navigeren. Daarom moet je wat sleutelen in het gedeelte Toegankelijkheid van Instellingen (Systeemvoorkeuren > Toetsenbord > Snelkoppelingen > Toegankelijkheid). Vink vanaf daar het vakje Kleuren omkeren aan. dan met de ⌘ + Controle + Optie + 8 commando, kunt u kleuren veranderen van en naar omgekeerd.
Laat ons in de reacties hieronder weten welke toetsenbordtruc jouw favoriet is.
Uitgelichte foto tegoed: Blenderartiesten via blenderartists.org