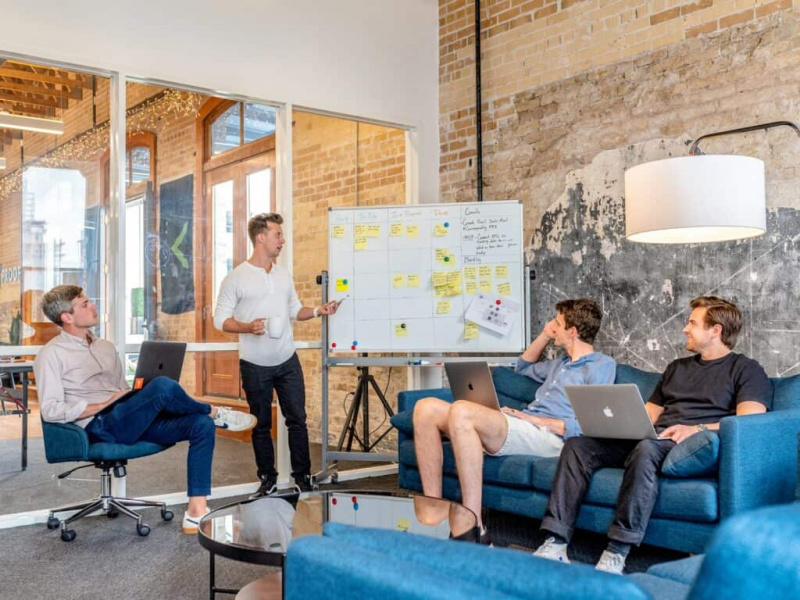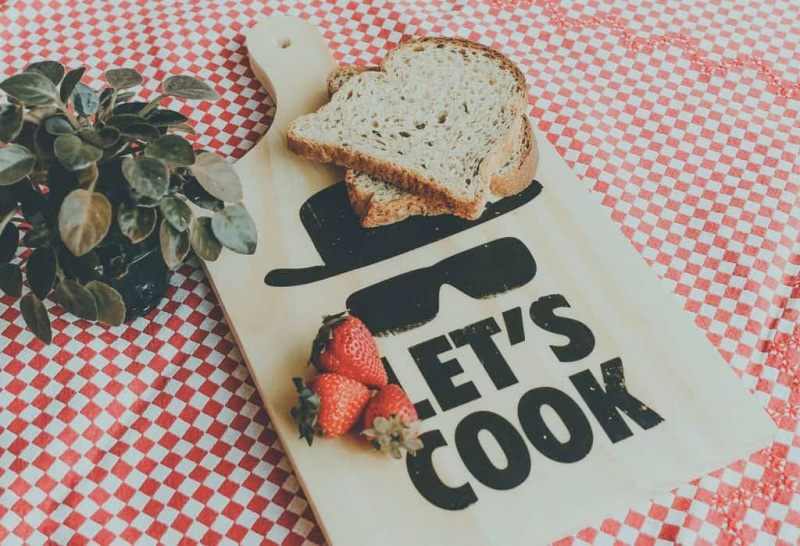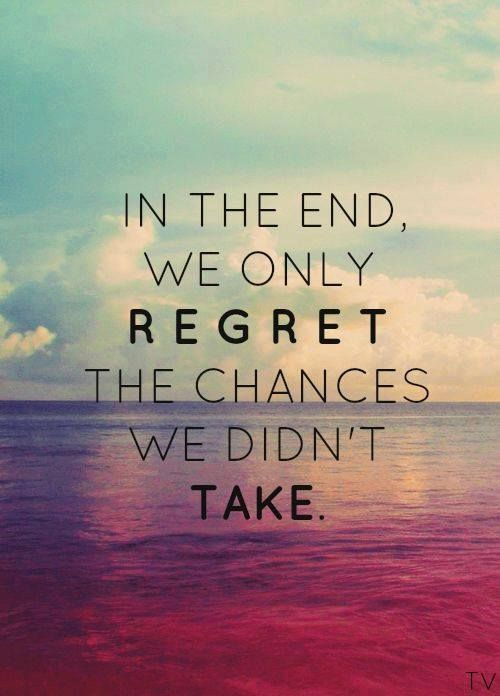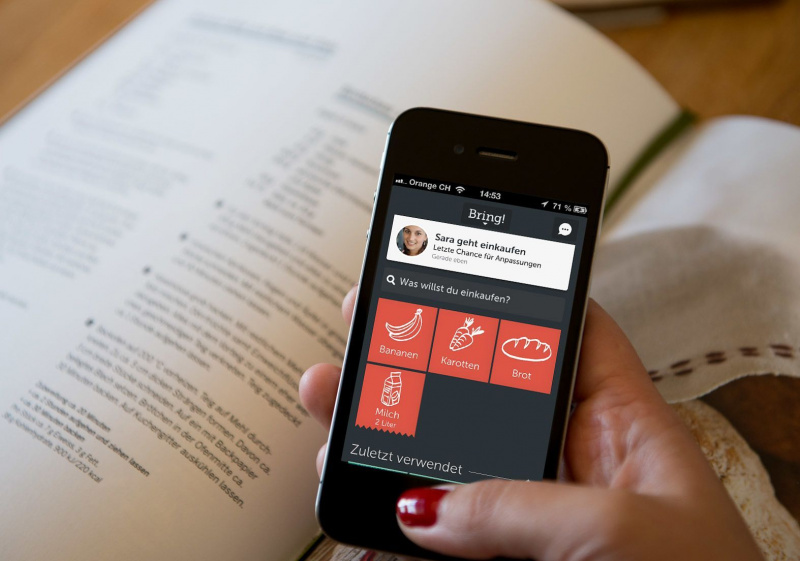10 Google Spreadsheet-trucs en tips die u waarschijnlijk niet kende
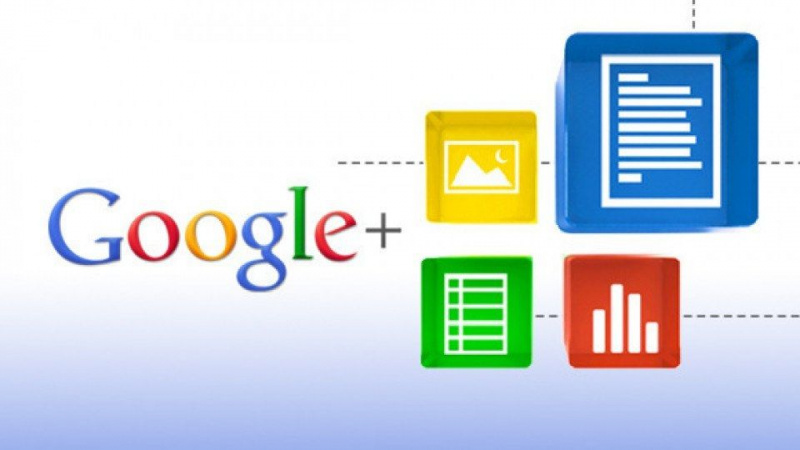
Google Docs is al de langste tijd het gratis alternatief voor Microsoft Office. Dit is gedeeltelijk te wijten aan de manier waarop de Google-documentsuite individuen in staat stelt om Google Word-documenten, presentaties en spreadsheets gratis en allemaal op internet te maken. Er zijn echter nog steeds mensen die op zoek zijn naar meer manieren om de kracht van Google Documenten, en met name Google Spreadsheets, uit te breiden in hun dagelijkse zakelijke en persoonlijke taken. Vandaag zullen we tien Google Spreadsheet-trucs en -tips bekijken waarmee u spreadsheetdocumenten kunt maken die iedereen zullen verrassen.
1. De kracht van de =IMAGE-functie
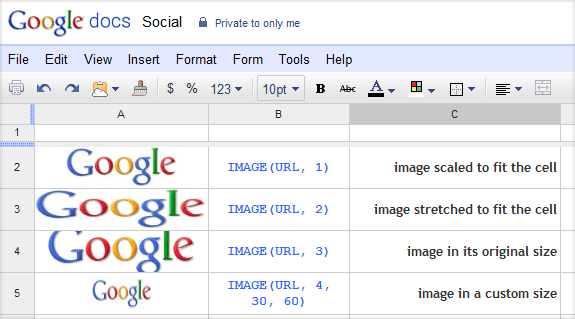
Het is natuurlijk een bekend feit dat je afbeeldingen kunt toevoegen via een bestandsupload in Google Spreadsheets. Een snellere manier om afbeeldingen aan uw Google Spreadsheets toe te voegen, is echter via een formule van: = afbeelding (url) . Zet tussen haakjes de link van de afbeelding van online tussen aanhalingstekens. Het is een vrij eenvoudige formule om te gebruiken en het kan u mogelijk een hoop uploadtijd besparen tijdens het proces.
2. Maak gebruik van sjablonen
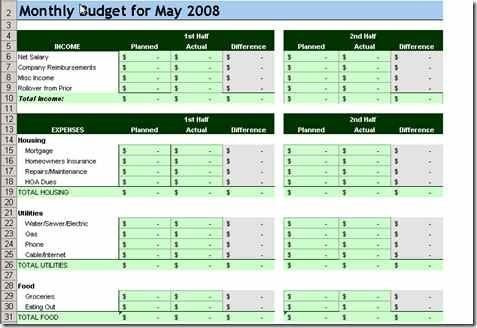
U kunt een heleboel sjablonen gebruiken in Microsoft Office, en hetzelfde geldt voor Google Spreadsheets. Er is een heleboel waar je gebruik van kunt maken en ze zijn een geweldige manier om een vliegende start te maken in welke vorm van tekstverwerking je ook doet in Google Documenten en specifiek in Google Spreadsheets. Het enige wat u hoeft te doen in Google Docs is klikken op Maak nieuw, selecteer daar Van sjabloon en blader weg.Adverteren
3. Van de cloud naar de harde schijf
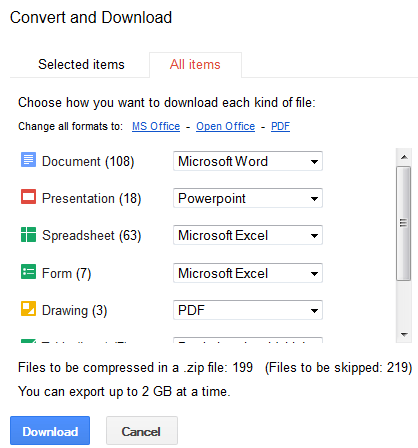
Het bewaren van documenten in de cloud kan handig zijn om onderweg toegang te krijgen tot uw documenten. Het is echter niet altijd het beste wanneer u ze offline probeert te openen. Misschien wil je een bestandsvorm van je Google Docs laten werken, zo ja, dan is dit de tip voor jou. Selecteer in Google Documenten door de documenten aan te vinken waarvan u een back-up wilt maken. Selecteer onder Acties Downloaden en in een .zip-bestand , uw bestanden zijn klaar voor gebruik. Het is belangrijk om te weten dat je een limiet van 2 GB hebt.
4. Lijst met alle sneltoetsen Keyboard
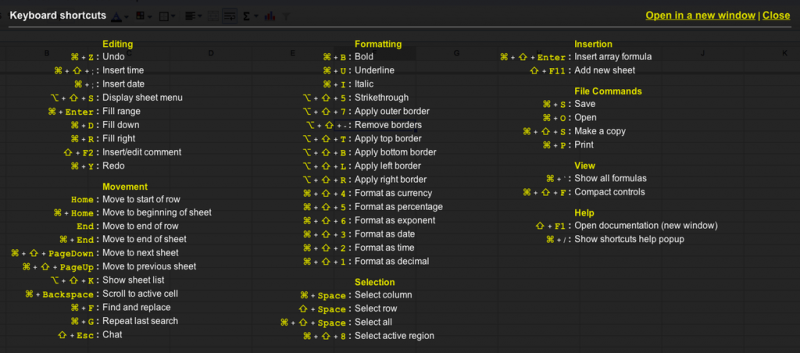
Sneltoetsen zijn de ultieme manier om productief te blijven. Er is echter geen betere manier om alle sneltoetsen te vinden die tot uw beschikking staan dan door gebruik te maken van een sneltoets. Command + schuine streep naar voren (Mac) of Control + schuine streep naar voren (Windows) geeft de ultieme lijst met snelkoppelingen waarmee u dingen in een handomdraai gedaan kunt krijgen.
5. Blijf gefocust op volledig scherm
Adverteren
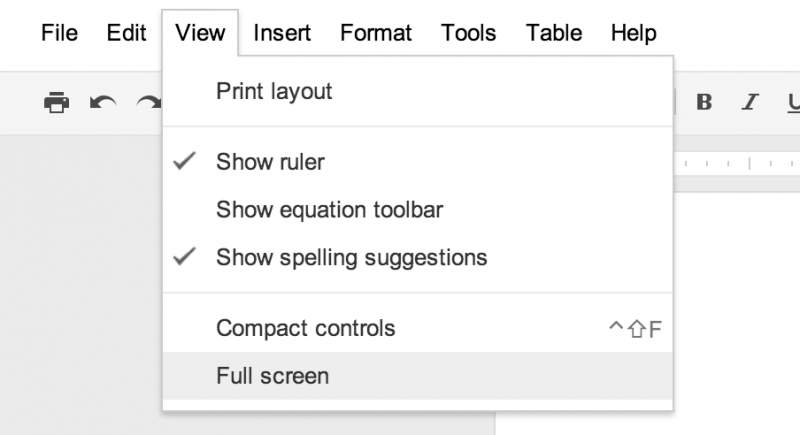
Het kan gemakkelijk zijn om jezelf te laten afleiden door de andere dingen die om je heen gebeuren. Wanneer u zich echter in een gefocuste omgeving bevindt, bent u niet bepaald uit het gevaar van afleiding. Je komt dan de afleiding van je computerscherm tegen. Google Docs heeft daar een oplossing voor. Onder de Tabblad Bekijken, selecteer Volledig scherm en je bent op weg naar een omgeving waarin je een geweldige spreadsheet in Google Spreadsheets kunt maken.
6. Voorwaardelijke opmaak
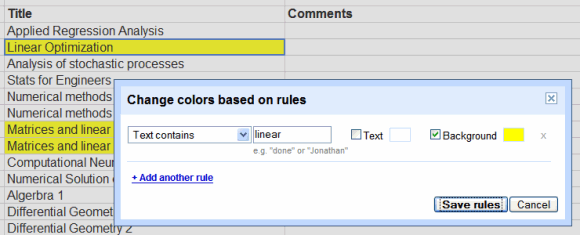
Voorwaardelijke opmaak is een belangrijk kenmerk van elk spreadsheetprogramma. Dit is niet anders in Google Spreadsheets. Vandaag zullen we ons concentreren op het gebruik van voorwaardelijke opmaak om de cellen in uw document te kleuren. Net zoals voorwaardelijke opmaak wordt gebruikt om grote taken benaderbaar te maken, kunt u door gebruik te maken van de kleurhulpmiddelen in voorwaardelijke opmaak een grote hoeveelheid gegevens zien als toegankelijker voor u om aan te pakken.
Als u inventariseert en visueel wilt zien welke items onder een bepaalde hoeveelheid liggen, kunt u de hele cel(len) markeren waarmee u wilt werken, klik op de pijl rechts van uw kolomkop en klik op voorwaardelijke opmaak . Wanneer geopend, kunt u uw parameters instellen, de kleuren voor elke parameter kiezen en vervolgens op regels opslaan klikken.
7. Krijg gerelateerde termen - op magische wijze
Adverteren
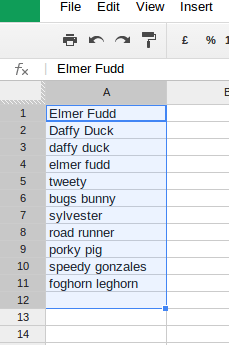
Als je op mij lijkt, zul je merken dat je veel gebruik maakt van mindmaps om creatief te blijven en zelfs die tip-of-the-tongue-momenten te genezen. Google Spreadsheets is er ook om u in dergelijke situaties te helpen. Met behulp van een Google Labs-add-on die bekend staat als Google Sets, typt u eenvoudig twee gerelateerde termen in uw cel. Vanaf daar, markeer de hele cel terwijl u op de optie klikt op een Mac of op Ctrl op Windows . Termen beginnen op magische wijze te verschijnen.
8. Toegang tot meer valuta's
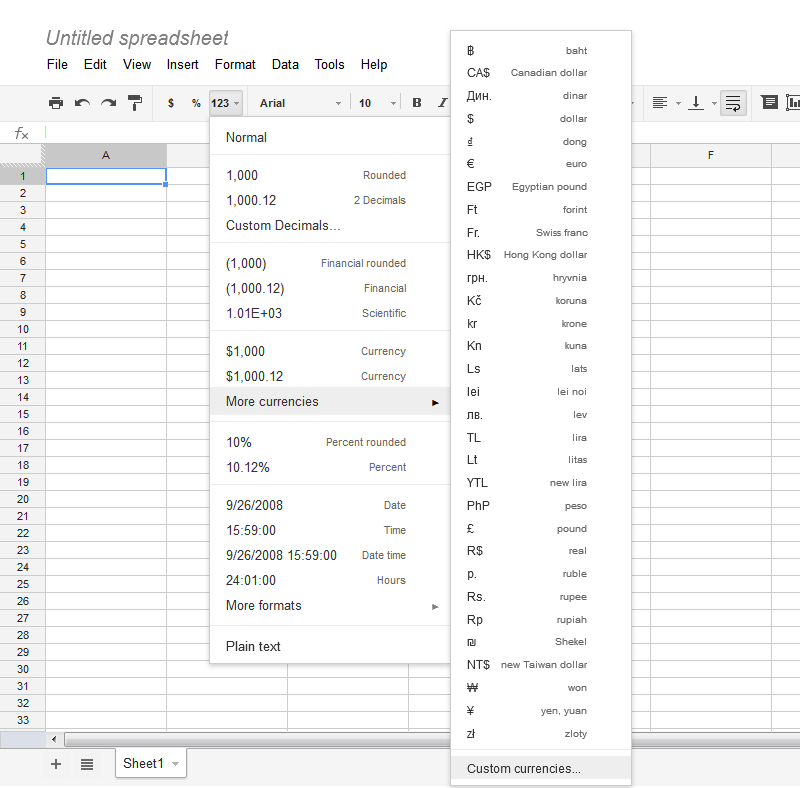
Als u in de financiële sector werkt of gewoon een spreadsheet met wat geld moet maken, is dit de tip voor u. Als u toegang wilt tot een andere valuta dan de Amerikaanse dollar, markeert u gewoon de cellen, klik op de knop 123 in de werkbalk en blader naar Meer valuta's . Klik op de gewenste valuta en je bent klaar. Google Docs is net een beetje meer gereisd!
9. Google Spreadsheets invoegen in Documenten
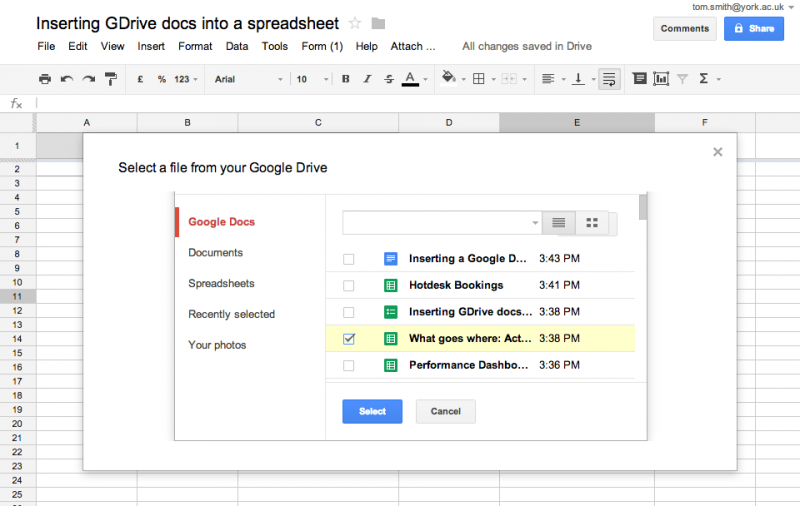
Als u een fervent Google Docs-gebruiker bent, zult u merken dat uw Word-documenten in Google Spreadsheets moeten worden geplaatst en omgekeerd. Dit is echter veel gemakkelijker en naadloos dan u denkt. Met Grafieken , in de Google Chrome Store, kunt u Google Spreadsheets-diagrammen invoegen in Google Docs door de add-on Charts in uw add-onmenu te openen, op Gegevens laden te klikken, te selecteren, te slepen welke gegevens u gaat gebruiken en invoegen te selecteren .Adverteren
10. Eenvoudiger gegevens verzamelen
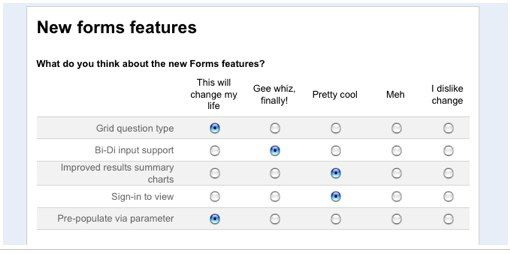
Als u een project uitvoert of gebruik moet maken van een enquête om vervolgens informatie voor uw spreadsheet te verzamelen, is Google Formulieren wat u nodig heeft. Gemakkelijk te delen en zelfs met de mogelijkheid om op uw website te worden ingesloten door naar Formulieren gaan en vervolgens een formulier maken . Van daaruit kunt u individuen hun respectievelijke antwoorden laten invullen. Zodra uw proefperiode is afgelopen, worden uw gegevens bovenaan de spreadsheet toegevoegd zodat u er gebruik van kunt maken.
Ik hoop dat je de tips en trucs die je vandaag hebt geleerd kunt toepassen en fantastische Google-spreadsheets kunt maken. Laat ons in de reacties hieronder weten welke truc je het meest zult gebruiken.
Uitgelichte foto tegoed: Xcluesiv via xcluesiv.com