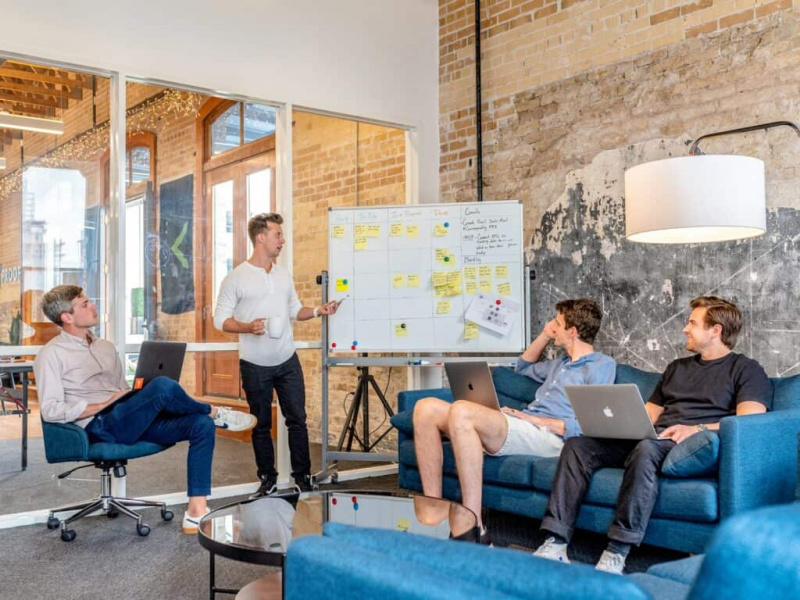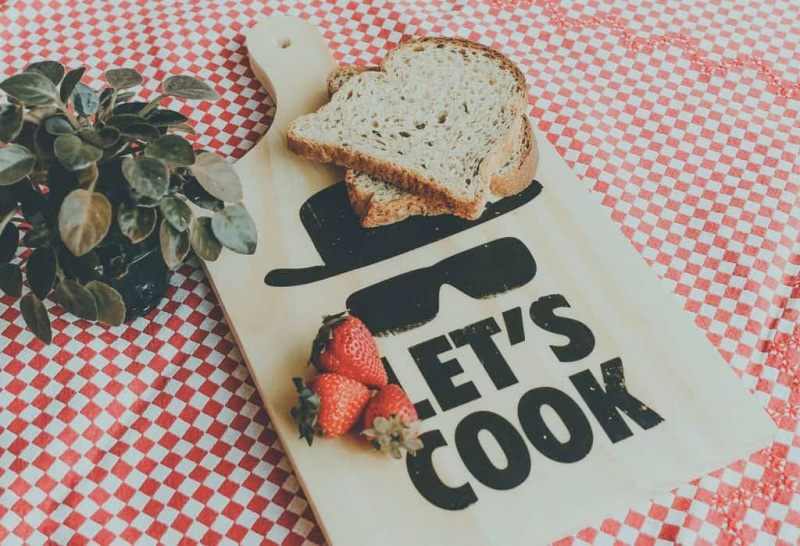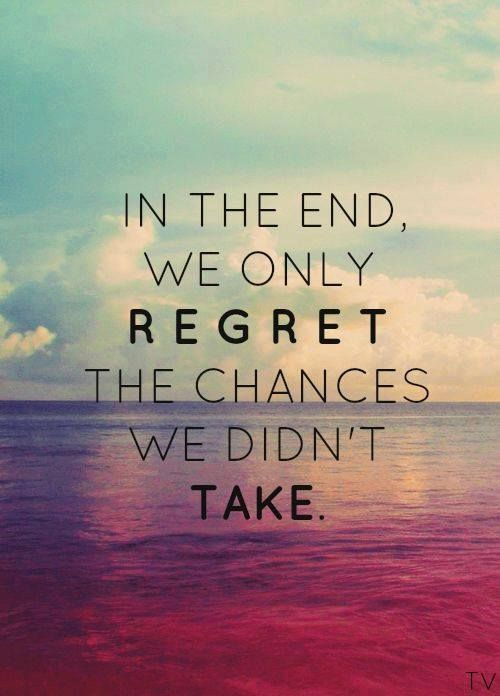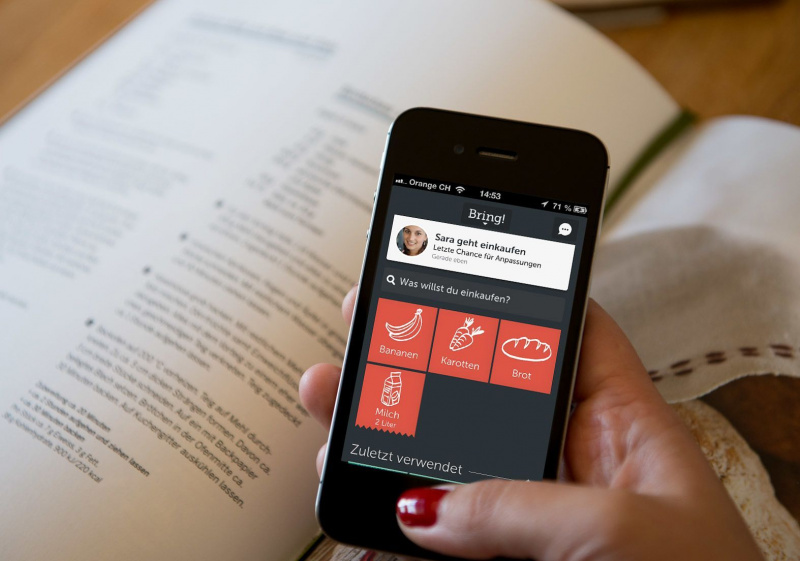3 manieren om Windows op uw Mac te gebruiken


Een van de grootste redenen waarom Windows-gebruikers het moeilijk hebben om over te stappen naar een Mac, is dat ze jarenlang Windows-software hebben gekregen. Natuurlijk is er geen echte manier om Windows-apps native op het Mac-besturingssysteem uit te voeren. Maar in plaats van geen Mac-conversie te worden of uw applicatieverzameling helemaal opnieuw te beginnen, kunt u deze 3 manieren gebruiken om Windows op uw Mac te gebruiken.
Extern bureaublad
Een van de snelste manieren om Windows op een Mac te laten werken, vooral als je al een installatie van Windows (XP, Vista of 7 Pro of hoger) hebt, is door het gratis Microsoft Bureaubladverbinding op afstand applicatie die beschikbaar is voor uw Mac. U moet een eerste configuratie uitvoeren, zoals ervoor zorgen dat uw Windows-pc toegankelijk is via een firewall en externe bureaubladverbindingen mogelijk maakt.Adverteren
Ga als volgt te werk om verbinding met extern bureaublad op Windows toe te staan:
XP
- Klik op Start en klik vervolgens met de rechtermuisknop op Deze computer.
- Klik op Eigenschappen.
- Klik op het tabblad Extern en selecteer vervolgens Gebruikers toestaan om op afstand verbinding te maken met deze computer.
- Bevestig de wijziging.
Windows Vista / 7
- Klik op de startknop en typ in het zoekvak Configuratiescherm en druk op Enter.
- Dubbelklik op het systeempictogram.
- Klik onder Taken aan de linkerkant op Instellingen op afstand.
- Kies in het dialoogvenster Systeemeigenschappen onder de kop Extern bureaublad de optie Verbindingen toestaan vanaf computers waarop elke versie van extern bureaublad wordt uitgevoerd
- Klik op toepassen.
Als u zich in een lokaal netwerk bevindt met de Windows-computer waartoe u zojuist op afstand toegang hebt gekregen, hebt u alleen het IP-adres van de computer nodig en moet deze zijn ingeschakeld om toegang te krijgen via de toepassing Remote Desktop Connection van Microsoft. Voer eenvoudig uw IP-adres in, klik op verbinden en u bent klaar om te gaan.
virtualisatie
Als u geen externe toegang tot uw pc wilt, Windows bij u op uw Mac wilt houden en de mogelijkheid heeft om uw Windows-apps naast uw Mac-apps te gebruiken, dan is het virtualiseren van Windows binnen OS X de juiste keuze. Er zijn een handvol geweldige virtualisatiesuites, waaronder: Parallels Desktop ($ 79,99) en VMware Fusion ($ 49,99). Maar als u virtualisatie gratis wilt laten doen, kunt u eens kijken naar: VirtualBox dat oorspronkelijk is gemaakt door Sun en nu eigendom is van Oracle.Adverteren
Virtualisatie is een geweldige manier om Windows op je Mac te gebruiken, maar kan een beetje lastig zijn om in te stellen, vooral als je helemaal niet bekend bent met virtualisatie. Het proces omvat in feite het installeren van de virtualisatiesoftware, het maken van een nieuwe virtuele machine en vervolgens het installeren van Windows op de nieuwe virtuele machine. Het maken van de virtuele machine (vooral met Parallels en VirtualBox) is vrij eenvoudig. Waar u problemen met de virtuele machine kunt tegenkomen, is wanneer u bepaalde hardwarecomponenten en -instellingen probeert te virtualiseren, maar voor de meeste gebruikers zullen ze deze opties nooit hoeven aan te raken.
Een ander ding over virtualisatie is dat je een geldige licentie en installatiemedia nodig hebt voor de versie van Windows die je wilt installeren.
Waarschijnlijk het moeilijkste onderdeel van het virtualiseren van Windows op een Mac is het installeren van Windows op de virtuele machine. Als u Windows eerder met succes hebt geïnstalleerd, dan is dit geen probleem, maar voor degenen die Windows nog nooit hebben geïnstalleerd, kan dit een probleem vormen.Adverteren
Gelukkig zijn er een aantal geweldige tutorials voor Windows installeren van de Microsoft-ondersteuningssite. Bovendien is het installatieproces sinds Windows Vista veel eenvoudiger geworden.
Bootcamp
Hoewel virtualisatie een geweldige manier is om uw Windows-apps naast uw Mac-apps te gebruiken, willen sommige ervaren gebruikers misschien de volledige kracht van hun Mac-hardware om Windows te laten draaien. Voor dit type gebruiker raad ik aan om Apple's Boot Camp te gebruiken om Windows op een totaal aparte partitie op je Mac te installeren. Dit geeft je de mogelijkheid om op te starten in OS X of Windows wanneer je je computer aanzet.
De voordelen van het gebruik van dit type installatie zijn dat u de kracht van uw Mac kunt gebruiken om Windows uit te voeren, in plaats van een minder krachtige virtuele machine te gebruiken omdat deze geen bronnen hoeft te delen met het hostbesturingssysteem. Ook het native gebruik van Windows 7 op een Mac is best goed en kan een betere gebruikerservaring blijken te zijn dan de meeste high-end pc's die beschikbaar zijn.Adverteren
De installatiehandleidingen voor Boot Camp zijn te vinden hier op de ondersteuningssite van Apple . Kies gewoon de installatiehandleiding die van toepassing is op uw Mac om het voor elkaar te krijgen. Nogmaals, u moet weten hoe u Windows native kunt installeren en een geldige Windows-licentie en installatiemedia hebben om dit te laten werken.
Ga heen, jij platformonafhankelijke krijger
Nu je de mogelijkheid hebt om Windows op je Mac te gebruiken, kun je vrijwel alle software ter wereld gebruiken. Best geweldig, hè? Je kunt nu veranderen in een platformonafhankelijke, Windows op Mac-krijger.