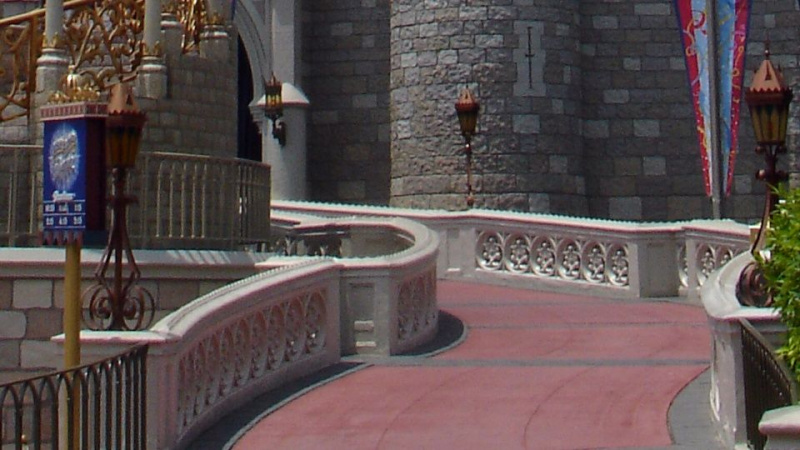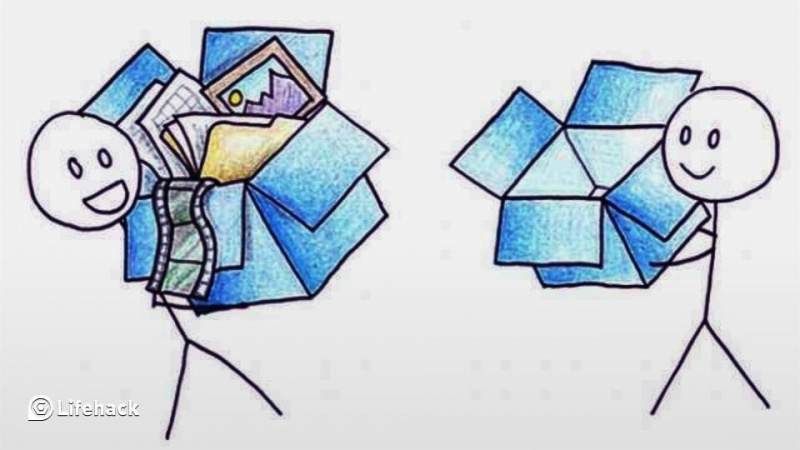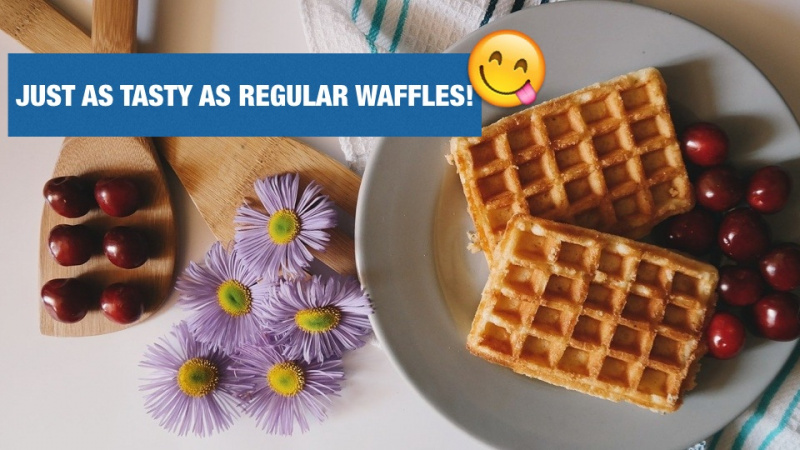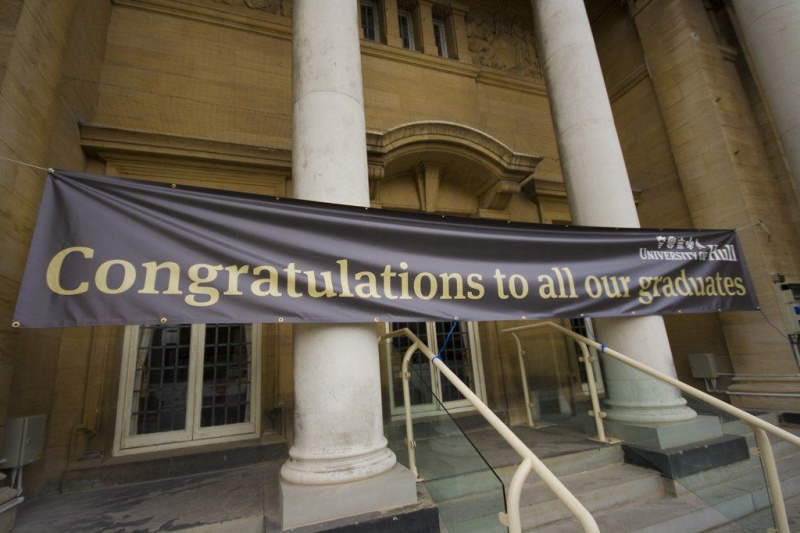Hoe GoodReader te gebruiken om dingen voor elkaar te krijgen


iPad heeft de manier veranderd waarop ik alles digitaal doe. De manier waarop ik met apparaten omga, lees, schrijf, organiseer en dingen gedaan krijg. Het zit in mijn leven verankerd en ik zou niet terug willen naar hoe ik ervoor was zonder.
Een van de apps die langzaam in mijn leven zijn geslopen is GoodReader voor iPad . GoodReader is een app waarmee u zowat elk bestand kunt lezen, beheren, organiseren, openen en annoteren. Het werd aanvankelijk uitgebracht als voornamelijk een PDF-lezer / annotator, maar is nu een eigen leven gaan leiden met manieren om bestanden te downloaden, te synchroniseren met Dropbox, aantekeningen op PDF's te maken, te bewerken en te beheren, en nog veel meer.
Hier zijn een paar manieren waarop ik GoodReader gebruik om dingen voor elkaar te krijgen.
Documenten synchroniseren met Dropbox
Adverteren

Dit is waar ik GoodReader het meest voor gebruik en zonder dit zou mijn PDF-lezen / annoteren op iPad niet bestaan. Met deze functie kun je een hele map met documenten synchroniseren vanuit je Dropbox-map en met een degelijke wifi- of 3G-verbinding kun je documenten en pdf's gesynchroniseerd houden met al je andere Dropbox-apparaten.
Ik heb een uitgebreide verzameling technische pdf's die ik gebruik als referentie en om nieuwe talen en technologieën te leren die ik synchroniseer tussen een Dropbox-mappen en GoodReader op mijn iPad. Ik kan dan aantekeningen maken, nieuwe bladwijzers maken en deze documenten doorzoeken op de iPad. Alle wijzigingen die ik aanbreng, kunnen eenvoudig worden gesynchroniseerd met Dropbox.

Waar deze workflow erg interessant (en mogelijk gevaarlijk) wordt, is als je een gedeelde map in je Dropbox hebt die veel mensen gebruiken en gesynchroniseerd met GoodReader met je aantekeningen en wijzigingen. In mijn zeer beperkte ervaring hiermee lijkt het hebben van meerdere accessors van een enkel document of map en die documenten die worden gesynchroniseerd met GoodReader, te werken, maar ik heb het gevoel dat dit niet het geval zou zijn als er meerdere editors van hetzelfde document waren.
Betere (papierloze) vergaderingen en discussies
Adverteren

Een van de problemen die ik dit jaar moet oplossen, is mijn leven papierloos te maken. GoodReader helpt hierbij.
In plaats van e-mail en agenda's voor vergaderingen af te drukken, kan ik een PDF-kopie maken, deze uploaden naar Dropbox, deze naar mezelf e-mailen of zelfs handmatig synchroniseren via iTunes. Ik kan dan alle documenten openen die ik nodig heb voor de vergadering of discussie en de interface met tabbladen van GoodReader gebruiken om elk document te bekijken wanneer ik het nodig heb. En natuurlijk kan ik een nieuwe geannoteerde kopie maken of het document rechtstreeks annoteren en synchroniseren met Dropbox.
Ik kan zien dat dit proces dit jaar papier gaat besparen (en hoofdpijn door ontbrekende aantekeningen).
Handtekeningen

Een van de snelste manieren die ik heb gevonden om een digitaal document te ondertekenen, is met GoodReader. Ja, ik gebruik PDFpenPro op mijn Mac, maar als ik toegang heb tot een PDF op iPad die moet worden ondertekend, open ik deze in GoodReader, gebruik de tekentool uit de vrije hand met mijn handige stylus (oh, de horror!), zoom in, onderteken het, sla het op en laad het op in Dropbox of e-mail het naar wie ik maar nodig heb.Adverteren
Dingen laten zien
De eerste regel bij het doen van elk type freelance werk is te veronderstellen dat alles mis zal gaan. Ik herinner me ongeveer een jaar geleden dat ik iemand een interface-ontwerp zou laten zien en hoe het zou werken. Ik vroeg ze van tevoren of ze daar wifi konden gebruiken. Natuurlijk deden ze dat.
Toen ik daar aankwam, pakte ik mijn laptop en realiseerde me al snel dat er geen wifi-verbinding was, ik had pech en kon niets laten zien. Natuurlijk zou niemand die het freelancen-spel kent dit doen; ze zouden altijd een back-up hebben.
Als ik een ontwerp of interface laat zien aan iemand met wie ik werk, maak ik er afbeeldingen van op mijn Mac of pc, maak ik PDF's, laad ze in Dropbox en breng ze naar GoodReader. Ik ga zelfs zo ver dat ik hyperlinks op interfaceknoppen in de PDF's opneem die naar het volgende scherm van de interface zullen linken om de stroom van het systeem te laten zien.
Toegang tot documenten vanaf (bijna) overal

Een van de beste dingen die ik leuk vind en gebruik met GoodReader zijn de uitstekende opties voor bestandstoegang. Je kunt altijd een map of document synchroniseren met Dropbox zoals ik hierboven al aangaf, maar je hebt ook toegang tot documenten van een heleboel verschillende plaatsen, waaronder mailservers en providers, je Google Docs-account, box.net, een WebDAV-server en nog veel meer .Adverteren
Een van de dingen die ik graag doe met GoodReader is toegang krijgen tot mijn Gmail-account en de volledige lijst met bijlagen zien die een @Action- of Lezen/Review-label hebben. Ik kan dan snel mijn lijst met bijlagen doornemen die aandacht nodig hebben op mijn comfortabele stoel, achterover geleund, zoals Steve Jobs. Perfect.

Ik laad ook de meeste van mijn foto's op box.net, vooral vanwege mijn enorme, gratis 50GB-account. Ik heb dan toegang tot deze foto's vanuit GoodReader en via e-mail of Apple's Document Interchange, kan er zo ongeveer alles mee doen.
Conclusie
Zoals je kunt zien, staat GoodReader voor iPad in mijn toplijst met iPad-apps en is het terechtgekomen in mijn lijst met beste productiviteits-apps voor iPad . Met zijn waanzinnig lage prijskaartje van $ 4,99, ben je misschien een beetje gek omdat je het niet gebruikt voor al je behoeften op het gebied van het lezen en verwerken van documenten op iPad.Adverteren