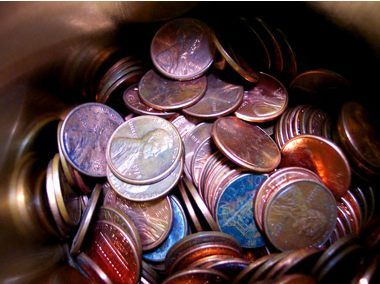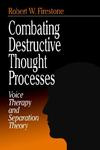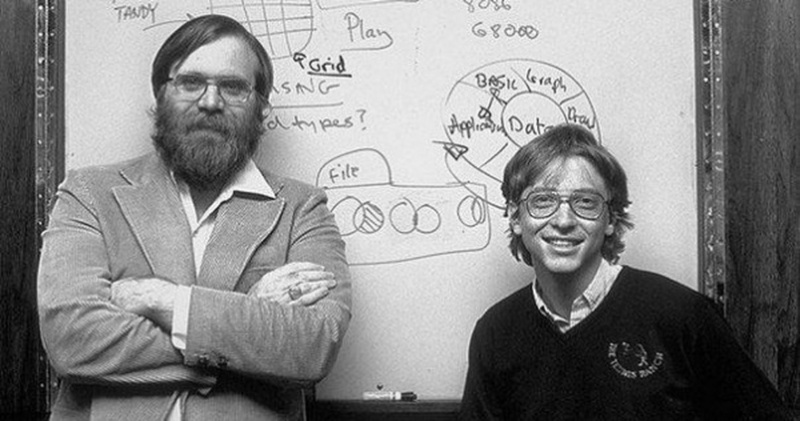11 Dropbox-trucs die je niet kende
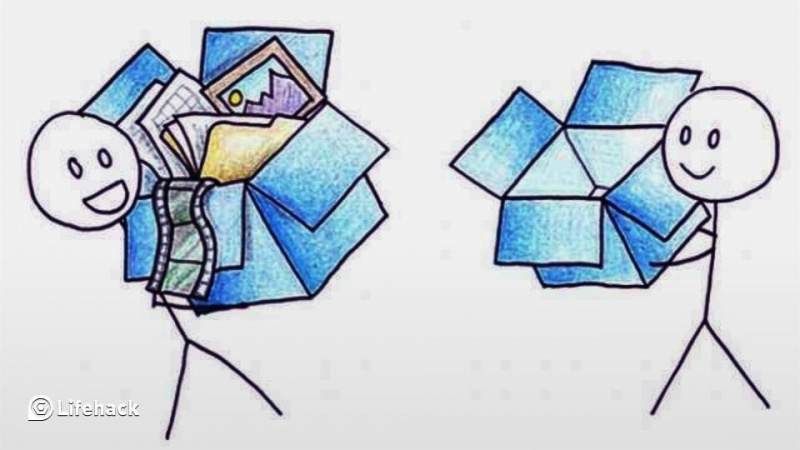
Onbekend met Dropbox ? Het is eigenlijk een gratis bestandshostingservice, maar het is ook veel meer. Wist je dat je zelfs host je eigen websites op Dropbox bijvoorbeeld? Dropbox heeft tal van voordelen: voor productiviteit, gemoedsrust en ouderwets gemak. Aangezien standaard Dropbox gratis is, ga je gang en meld je aan. Je zult er geen spijt van krijgen.
Dropbox is krachtig en de meeste gebruikers maken niet volledig gebruik van de services, dus laten we eens kijken naar enkele Dropbox-trucs die je niet kende.
1. Krijg gemakkelijk gratis meer ruimte op Dropbox.
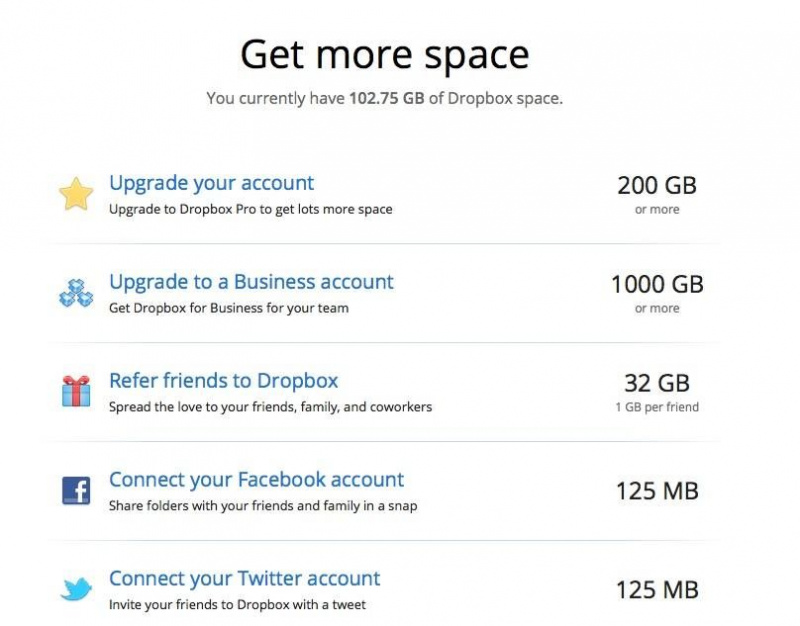
Dropbox-trucs: krijg meer ruimte op Dropbox
Dropbox kennen is ervan houden, dus laten we eens kijken hoe je meer ruimte kunt krijgen, helemaal gratis. Dropbox heeft zijn eigen krijg meer ruimte pagina, en de gemakkelijkste manier om meer ruimte te krijgen is (duh!) ervoor te betalen.
Gratis manieren om meer ruimte te krijgen, zijn onder meer vrienden doorverwijzen (één gigabyte per vriend, tot 32 gigabyte), Dropbox volgen op Twitter en je Facebook- en Twitter-accounts verbinden met de service.
2. Deel met gemak GROTE bestanden en mappen.
Als je ooit hebt geprobeerd een enorm bestand via e-mail te verzenden, weet je dat er veel uitdagingen zijn. Maak een einde aan de frustratie. Gebruik Dropbox. Je kunt elk bestand en elke map die je toevoegt aan je openbare Dropbox-map delen via de link.Adverteren
Klik met de rechtermuisknop op een bestand in je openbare map in Dropbox en kies Openbare link kopiëren . Stuur de link naar iedereen met wie je het bestand wilt delen, of plaats de link online.
Als u met anderen wilt samenwerken, is dat eenvoudig. Maak een map, en nodig anderen uit om het te delen . Wanneer u aan een bestand in een gedeelde map werkt, worden bestanden bijgewerkt in de map van elke deelnemer.
3. Gebruik Dropbox als downloadbezorgsysteem voor verkoop.
Als je een bedrijf start dat downloads zoals mp3's, afbeeldingen of e-boeken verkoopt, kun je Dropbox gebruiken om de bestanden aan te leveren.
Laten we zeggen dat je een fervent fotograaf bent. Een vriend van de familie ziet uw portfolio en wil een afbeelding kopen. Je verkoopt het beeld. Het komt bij u op dat anderen mogelijk geïnteresseerd zijn in uw afbeeldingen, dus u besluit ze te koop aan te bieden. U maakt een kleine website en u verkoopt. Stuur je kopers de links naar hun gekochte afbeeldingen in je openbare Dropbox-map zodat ze ze kunnen downloaden.
Uiteraard is dit systeem niet ideaal voor de lange termijn, maar het is een eenvoudige, probleemloze manier om downloads te verkopen.
4. Gebruik Dropbox om toegang te krijgen tot de benodigde bestanden, waar je ook bent.
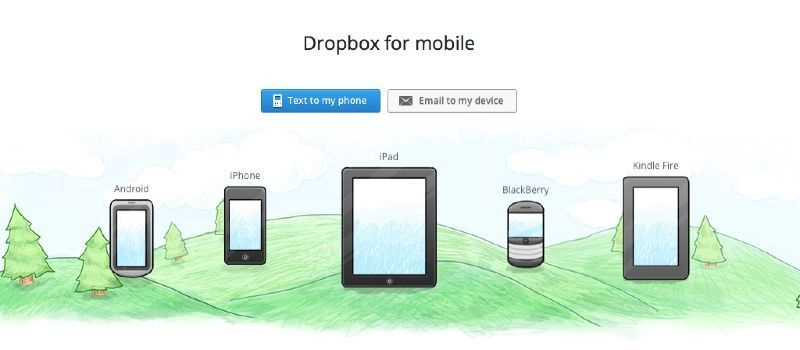
Mobiele Dropbox
Adverteren
Zie Dropbox als je digitale koffer. U kunt de benodigde bestanden meenemen, zodat u ze op elk apparaat kunt openen. Uitchecken Mobiele Dropbox nu. Wanneer je Mobile Dropbox installeert op je iOS, Android, Blackberry of Kindle Fire, heb je toegang tot alles in Dropbox, waar je ook bent.
Je kunt Mobile Dropbox gebruiken om thuis aan zakelijke documenten te werken; kopieer de bestanden gewoon naar Dropbox. Als je bestanden op je thuiscomputer maakt en ze opslaat in Dropbox, kun je ze op het werk openen.
Zou je willen dat je Dropbox op computers van derden kon gebruiken? Jij kan. Verzenden naar Dropbox is een geweldige gratis service van derden die e-mail en Dropbox combineert. Je ontvangt een uniek e-mailadres om je bestanden naar Dropbox te sturen. Je bestanden worden in Dropbox/Apps/Bijlagen geplaatst.
5. Gebruik Dropbox voor beveiliging: maak een back-up van je belangrijkste bestanden in Dropbox.
Hoe voorzichtig u ook bent en hoe vaak u een back-up van uw computer maakt, er kan altijd iets misgaan. Als je bestanden hebt die je niet kunt missen, kopieer ze dan naar Dropbox. Sommige apps maken automatisch een back-up naar Dropbox, dus controleer je favoriete app om te zien of er een Back-up naar Dropbox-optie is.
6. Gebruik Dropbox als fotoarchief.
Jij kan gebruik Dropbox om je foto's te beheren . Alle afbeeldingen die je in Dropbox hebt opgeslagen, verschijnen nu in een beeldarchief, gesorteerd op datum. Je kunt fotoalbums maken, zodat je belangrijke foto's gemakkelijk met vrienden kunt delen.
Wilt u uw afbeeldingen op internet gebruiken? Sleep de afbeelding naar uw openbare map en pak de link.Adverteren
Hier is een tip: maak submappen om afbeeldingen in uw openbare map te beheren. Anders wordt uw openbare map chaotisch.
7. Publiceer een website op Dropbox.
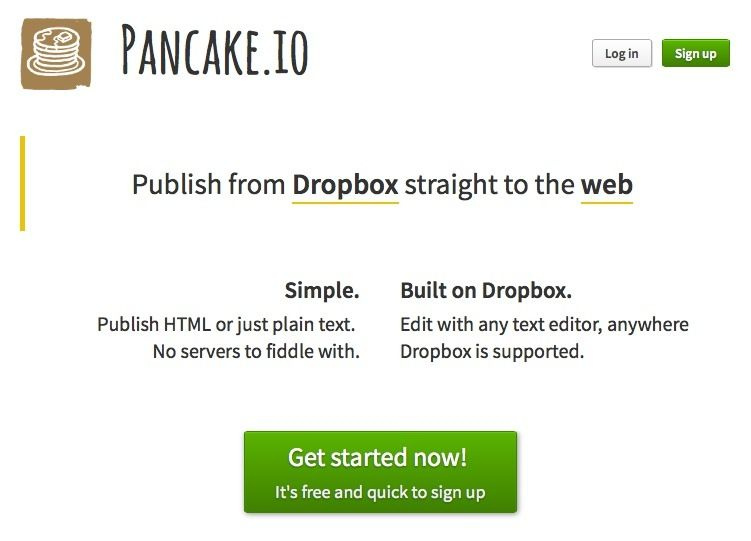
Pancake.io
Wil je een website maken in Dropbox? U kunt, met Pancake.io . Ga zo luxe als je wilt, of publiceer gewoon platte tekst. U hoeft zich geen zorgen te maken over domeinnamen en hosting om een supersnelle website te maken. Pancake.io ondersteunt ook populaire bestandstypen, zoals MS Office-documenten, pdf's en afbeeldingen.
Zin in Pancake.io? Jij kan. Bekijk de Help-bestanden hier .
8. Digitale nomade? Gebruik Dropbox voor al je documenten.
Wat als u overal toegang wilt tot al uw bestanden? Dat kan je doen als je wilt. Maak een documentenmap in Dropbox en maak dat je standaard documentenmap op al je computers. Als je een enorme documentenmap hebt, wil je natuurlijk extra opslagruimte van Dropbox om ervoor te zorgen dat je voldoende ruimte hebt voor al je bestanden.
Bekijk onze tip #10, Selectieve synchronisatie. Dit is handig wanneer u computers met kleine harde schijven gebruikt.Adverteren
9. Rock on: synchroniseer uw iTunes-bibliotheek tussen uw thuis- en werkcomputers.
Als je je muziek en video's overal wilt afspelen, kun je je iTunes-bibliotheek synchroniseren met Dropbox.
Verplaats gewoon je iTunes-bibliotheek naar een map in Dropbox. Houd vervolgens de Shift-toets op een pc of de Option-toets op een Mac ingedrukt wanneer u iTunes start. iTunes vraagt naar de nieuwe locatie van je bibliotheek: blader naar je Dropbox-map.
10. Bespaar ruimte op kleine computers met Selective Sync.
Als u een computer met een kleine harde schijf gebruikt, schakelt u Selectieve synchronisatie . Met deze optie kunt u kiezen welke mappen u wilt synchroniseren met een computer. Open deze optie via Voorkeuren/Geavanceerd/Instellingen wijzigen en u kunt kiezen welke mappen worden gesynchroniseerd met de computer die u gebruikt.
11. Maak een back-up van apps naar Dropbox.
Veel apps, vooral apps die op meerdere apparaten werken, maken een back-up naar Dropbox als je Dropbox kiest als je back-uplocatie. Bekijk de back-uplocaties in de voorkeuren en instellingen van je favoriete apps om te zien of ze deze optie bieden.
Twee van mijn eigen favoriete apps, Scrivener en 1Password, maken naadloos een back-up naar Dropbox.
Dus daar heb je het: 11 Dropbox-trucs om je leven gemakkelijker te maken.Adverteren