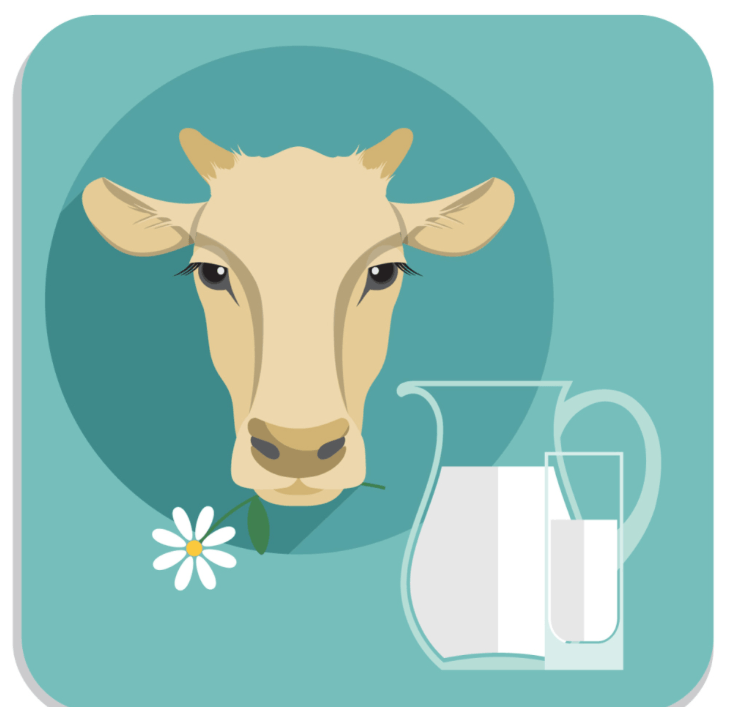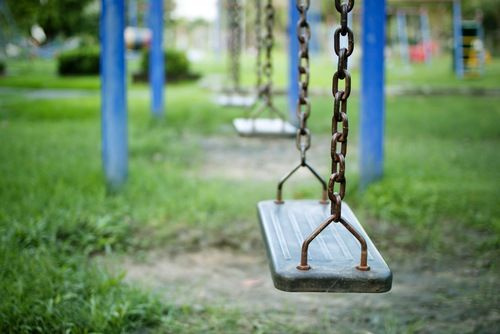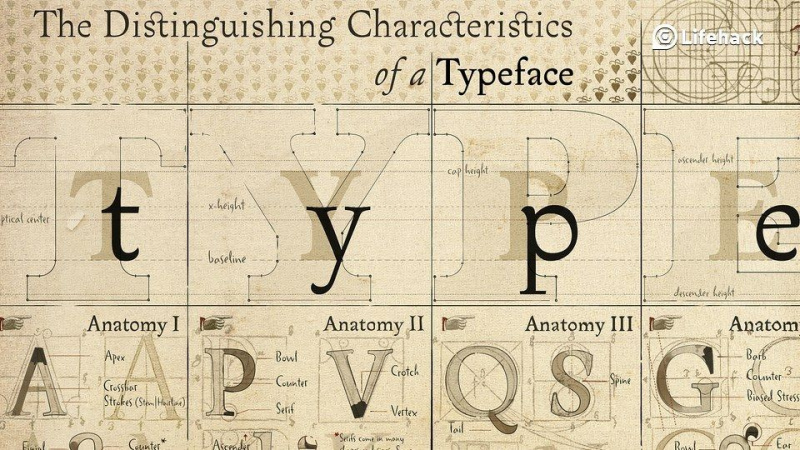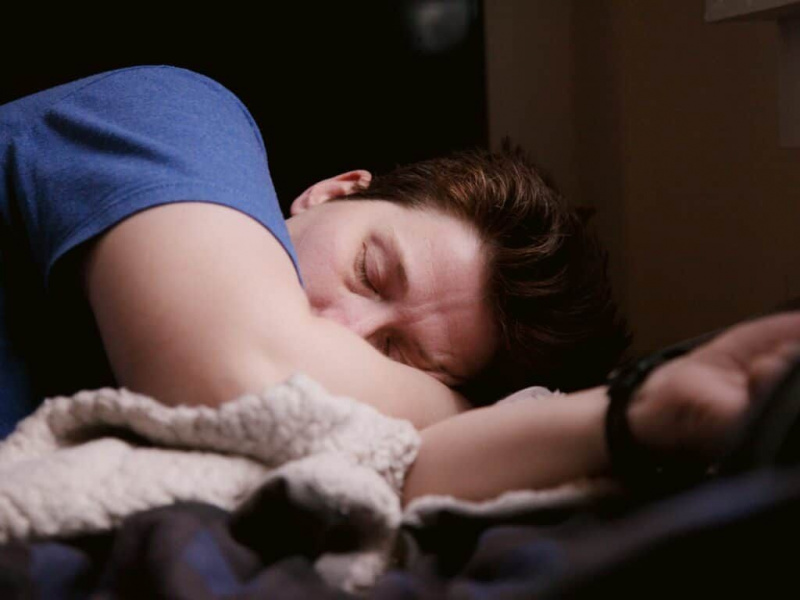15 tips en trucs om u te redden van Windows 8.1

Als je Windows 8.1 hebt, is de kans groot dat je het haat, vooral als je uit Windows 7 of XP komt. Ik heb hier dagelijks mee te maken, omdat mijn werkdesktop nog steeds op Windows 7 staat, terwijl mijn laptop op 8 staat, wat betekent dat ik me behoorlijk ellendig voel elke keer dat ik naar de laatste moet overschakelen.
Hier zijn een paar manieren om uw ervaring met dit beruchte besturingssysteem een beetje draaglijker te maken...
1. Haal je startknop terug.

Windows 8.1 bracht de startknop terug, zij het op een ongelooflijk slappe manier. Het enige dat het doet, is dat je naar die tabletachtige pagina gaat met alle nutteloze tegels erop.
Om een goede startknop te krijgen, wil je een app bekijken met de naam Klassieke schelp. Zodra je dat hebt gedownload, kun je iets krijgen dat lijkt op de oude startknop. Het is nog steeds niet net zo goed, maar het is beter dan niets.
2. Ga direct naar Bureaublad.

Weg met die tegels voor eens en voor altijd! Hiermee gaat u rechtstreeks naar uw bureaublad, zoals Windows 7, wanneer u zich aanmeldt op uw computer. Om dit te doen, klikt u met de rechtermuisknop op de werkbalk onder aan uw bureaublad, klikt u vervolgens op eigenschappen, navigatie en vinkt u het vakje aan met de tekst Wanneer ik me aanmeld of alle apps op een scherm sluit, ga naar het bureaublad in plaats van naar Start. Hoe minder je te maken hebt met de startschermtegels, hoe beter!Adverteren
3. Wijzig de apps die Windows 8.1 gebruikt.

Vroeger haatte ik hoe Windows 8 zijn toevlucht zou nemen tot het gebruik van de rare tablet-achtige apps wanneer ik een foto wilde bekijken. Nu kun je dat veranderen. Gebruik je muis en stuur je aanwijzer naar de rechterbenedenhoek van het scherm. Druk op instellingen, wijzig pc-instellingen, zoeken en apps en ga naar de standaardinstellingen. Van daaruit kunt u de standaard-apps bewerken die Windows gebruikt. U hoeft nu niet langer de voorverpakte mobiele apps te gebruiken die bij 8 worden geleverd.
4. Verwijder die vervelende Windows Store-apps.

Waarom omgaan met al die apps als je perfect bruikbare programma's hebt geïnstalleerd die hetzelfde doen (en daar meestal beter in)? Om van deze apps af te komen, gaat u naar de sectie PC-instellingen wijzigen waarnaar ik in tip #3 verwees, behalve dat deze keer pc en apparaten raakt. Klik nu op schijfruimte en wacht tot de pagina is geladen. Zodra dat is gebeurd, klikt u op Mijn app-formaten bekijken. Nu ziet u een lijst met alle apps die vooraf op uw pc zijn geladen. Voel je vrij om ze allemaal te verwijderen als je wilt, ik zal je niet beoordelen.
5. Organiseer uw apps.

Met Windows 8.1 kunt u uw apps op verschillende manieren organiseren. Ga eerst naar je startscherm en klik op de naar beneden gerichte pijl in de linkerbenedenhoek. Dit brengt u naar het apps-scherm. Van daaruit kunt u het grote vak naast de Apps-titel bovenaan bewerken. Kies ervoor om je apps te bestellen op de datum waarop ze zijn geïnstalleerd, op hoe vaak je ze gebruikt, enz. Dit is een handig hulpmiddel om te zien of er bepaalde apps zijn die je kunt verwijderen (omdat ze toch nooit worden gebruikt).
6. Maak uw startknop nuttiger.
Adverteren

Gebruik deze tip in het geval dat u de optie van derden waarnaar in #1 wordt verwezen, niet wilt gebruiken. Om dit te doen, klikt u met de rechtermuisknop op uw taakbalk op het bureaublad, klikt u op eigenschappen en vervolgens op navigatie. Vink daar het vakje aan met de tekst Toon de apps-weergave automatisch wanneer ik naar Start ga. Op deze manier zie je een lijst met apps wanneer je op je startknop drukt in plaats van op het startscherm.
7. Sluit uw pc eenvoudig af.

Toen we allemaal gedwongen werden om vanille Windows 8 te gebruiken, was er echt geen manier om je computer gemakkelijk uit te schakelen. Je moest ofwel je aanwijzer naar de hoek slepen of het vanaf het startscherm doen. Nu hoeft u alleen maar met de rechtermuisknop op de startknop te klikken en op afsluiten te drukken. Simpel als dat.
8. Pas uw weergave-instellingen aan.

Om de weergave-instellingen van Windows 8.1 te vinden, gaat u naar instellingen (die gemakkelijk toegankelijk zijn met de sneltoets Windows-knop + C), wijzigt u de pc-instellingen en vervolgens pc en apparaten. Navigeer daarna naar weergave aan de linkerkant en van daaruit kunt u uw resolutie en oriëntatie wijzigen. U kunt dit allemaal doen door ook met de rechtermuisknop op uw bureaublad te klikken, maar sommigen zullen waarschijnlijk de voorkeur geven aan de gestroomlijnde interface die Windows 8.1 biedt.
9. Bekijk meerdere apps tegelijk.

Dit is een beetje zoals de 'snap to the side'-functie van Windows 7, hoewel een beetje geavanceerder. Open eerst meerdere apps. Kies een van hen om op je scherm weer te geven (ik koos voor het weer). Verplaats nu uw aanwijzer naar de linkerbovenhoek van uw scherm, zodat u de andere apps kunt zien die u gebruikt. Kies een van hen, klik met de rechtermuisknop en selecteer links invoegen. Nu heb je twee apps op het scherm. Herhaal dit proces vervolgens, behalve deze keer wanneer u met de rechtermuisknop op de app klikt en midden invoegen selecteert. Nu heb je drie apps op het scherm. Dit is handig als u veel informatie tegelijk moet bijhouden, of als u uw pc door een groot televisiescherm laat lopen en het onroerend goed hebt om meerdere dingen tegelijk te bekijken.Adverteren
10. Schakel hete hoeken uit.

Hoewel de hete hoeken in Windows 8 soms nuttig blijken te zijn, kunnen ze vaak hinderlijk zijn, vooral als je per ongeluk je cursor naar de rand van je scherm verplaatst en er iets opduikt wanneer je dat niet wilt.
Om ze uit te schakelen, navigeert u naar pc en apparaten, die u op dezelfde manier opent als voorheen (instellingen > pc-instellingen wijzigen > pc en apparaten). In plaats van te gaan weergeven, ga je deze keer naar hoeken en randen. Schakel beide opties uit onder de subkop van de hoeknavigatie. Nu verschijnen noch de charmebalk, noch de lijst met recente apps wanneer uw cursor naar de rechter- of linkerrand van uw scherm kruipt.
11. Profiteer van slim zoeken.

Smart Search is een functie die ik Microsoft zal waarderen. Begin gewoon te typen vanaf het startscherm en Smart Search wordt geïnitialiseerd. U kunt zoeken naar een bestand, een programma of zelfs iets dat u op internet wilt vinden. Smart Search zal letterlijk zoeken overal voor wat je zoekt. Gebruik het wanneer u geen tijd heeft om uw webbrowser te openen, of te lui bent om op uw rommelige bureaublad te zoeken naar een programma dat u wilt gebruiken.
12. Vind gemakkelijk obscure instellingen.

Dit is een kleine variatie op de Smart Search-truc. In plaats van Smart Search in te stellen om naar alles te zoeken, gebruikt u het vervolgkeuzemenu om in te stellen dat alleen naar instellingen wordt gezocht. Dit maakt het veel gemakkelijker om regelmatig gezochte opties te vinden met betrekking tot de snelheid van de muisaanwijzer, projecteren naar een tweede scherm en het wijzigen van uw bureaubladachtergrond.Adverteren
13. Bewaar online artikelen voor later.

Dit is handig als je naar een gebied gaat waar geen internetverbinding is, of als je een artikel ziet dat je wilt lezen maar over een paar minuten moet vertrekken. Zoek hiervoor het artikel dat u wilt opslaan en start de instellingenbalk (windows-knop + c). Klik vervolgens op de deelknop, die de app Leeslijst zou moeten openen. Voeg vanaf daar het artikel toe aan de app en u kunt het op een later tijdstip lezen.
14. Gebruik de cloud.

Veel mensen gebruiken Drop Box, maar als je in het Microsoft-ecosysteem wilt blijven, is OneDrive voorgeladen in Windows 8.1 (het heette vroeger SkyDrive, voor de goede orde). Om een back-up van documenten naar de cloud te maken, gaat u naar instellingen, pc-instellingen wijzigen, OneDrive. Stel daar documenten opslaan naar OneDrive standaard in op aan. Nu zijn uw documenten beschermd in de cloud, handig in het geval dat uw harde schijf crasht of uw computer een duik neemt.
15. Doe iets cools met Xbox Music.

Als je opgezadeld gaat worden met al deze Microsoft-gerelateerde apps, kun je ze net zo goed goed gebruiken. Deze heeft eigenlijk een semi-coole functie, in die zin dat hij een afspeellijst kan maken op basis van de website die je momenteel bekijkt. Het doet dit door te zoeken naar nummers of artiesten die daar worden genoemd, en ze voor u op te halen om naar te luisteren. Om toegang te krijgen tot deze functie, gaat u naar een website, opent u de zijbalk met instellingen (windows-knop + c) en klikt u op delen. Selecteer nu Muziek en er wordt een afspeellijst voor u gemaakt. Hoewel er veel kan worden gezegd over de minpunten van Windows 8.1, zou ik zeggen dat dit een behoorlijk handig hulpmiddel is!
Windows 8.1 is verre van perfect (zoals blijkt uit het feit dat Microsoft hard pusht om een Windows 9 uit te brengen). Toch zit het boordevol interessante functies als je bereid bent ernaar te zoeken. Als er iets is, hopelijk zal wat ik in deze lijst heb besproken, ervoor zorgen dat je hersenen niet dromen van Windows 7 ... in ieder geval voor een tijdje!Adverteren
Uitgelichte foto tegoed: ms-gum.jpg/ MorgueFile via mrg.bz