20 geheime iOS-snelkoppelingen en gebaren die u waarschijnlijk niet kent
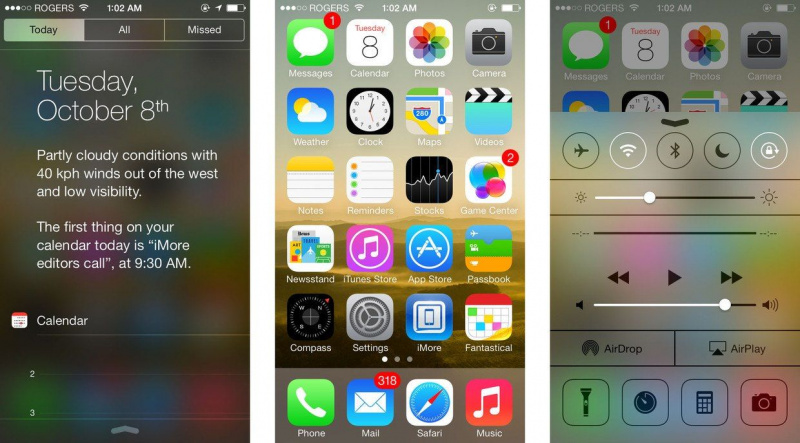
Er zijn veel geweldige dingen over iPhones en iPads, en iOS-liefhebbers kunnen uren besteden aan het verkennen van de vlaggenschipapparaten van Apple. Er zijn maar weinig dingen interessanter dan spelen en de onverwachte snelkoppelingen gebruiken, vooral na de toevoegingen in iOS 7. In feite bevat iOS 7 meer snelkoppelingen en sneltoegangsfuncties dan al zijn voorgangers.
Beheers die gebaren en u kunt uw vingertoppen gebruiken om sneller dan voorheen naar uw e-mails te kijken en met een enorme snelheid tussen uw apps te navigeren. En dat is nog maar voor beginners.
Hier zijn twintig iOS-snelkoppelingen en gebaren waarvan je waarschijnlijk niet op de hoogte was, waarmee je complexe taken snel en in stijl kunt uitvoeren.

1. Verplaats een evenement in de kalender in een handomdraai
Wist je dat afspraken in je agenda eenvoudig en snel kunnen worden gewijzigd of verplaatst, net als de pictogrammen op het startscherm van je iPhone? Om dit te doen, tikt u gewoon op de gebeurtenis in de dagmodus en houdt u deze vast. Je ziet twee stippen die rond de doos zijn verschenen. U kunt de randen van dit vak omhoog en omlaag slepen om de duur van de gebeurtenis te wijzigen. Om een evenement te verplaatsen, tik en sleep je het hele evenement.Adverteren
2. Snelle toegang tot Spotlight-zoeken
Als je denkt dat Spotlight Search is verdwenen uit iOS 7, heb je het mis. Het is zojuist in elk scherm geïntegreerd, zodat u vanaf elk startscherm eenvoudig toegang hebt tot deze faciliteit. Het enige dat u hoeft te doen, is ergens op het startscherm aanraken (niet de bovenrand, die is gereserveerd voor het Berichtencentrum). Veeg vervolgens voorzichtig naar beneden. Het scherm zal naar beneden vallen en het Spotlight-veld zal zichzelf onthullen.
3. Neem een voorproefje van recent gemaakte foto's
Wil je even snel terugkijken naar de foto's die je zojuist hebt gemaakt, ga dan naar de camera-app en schuif het scherm eenvoudig van links naar rechts. De laatst gemaakte foto verschijnt meteen!
4. Voeg meer emoji's toe
Als u op zoek bent naar manieren om binnen nanoseconden meer emoji's in uw teksten op te nemen, is daar ook een manier voor. Open Instellingen, ga naar Algemeen en vervolgens naar het toetsenbord. Voeg Emoji-toetsenbord toe en je bent klaar om zoveel emoji's als je wilt in je tekst te gebruiken. U kunt dezelfde instellingen gebruiken om toetsenborden in andere talen te openen.
5. Gebruik je oren om Siri te openen
Dit is zeker een zeldzame gebarenbediening! U kunt nu Siri openen zonder de Home-knop ingedrukt te houden. Open Instellingen, ga naar Algemeen en open Siri. U krijgt de optie 'Raise to Speak'. Zodra u deze optie activeert, wordt de lichtsensor op de iPhone ingesteld om te werken. Druk de telefoon gewoon tegen je oren en zodra de sensor je oren detecteert, gaat Siri open.
6. Scroll omhoog met de menubalk
Handmatig omhoog scrollen door de webpagina's is irritant. Nu kunt u dit doen zonder uw handen te gebruiken - u kunt omhoog scrollen door de menubalk te gebruiken. Wanneer u een artikel of een andere lange tekst leest, tikt u eenvoudig op de menubalk bovenaan het scherm. Hiermee gaat u naar de bovenkant van de webpagina of het artikel. Deze functie werkt met de meeste browsers en apps.
7. Een snelle blik op dammen
Apple biedt u het gemak van het bekijken van uw concepten vanuit het hoofdmenu van Mail. Om binnen enkele seconden bij uw concepten te komen, houdt u de knop 'Opstellen' in de rechterbenedenhoek ingedrukt. Hiermee wordt onmiddellijk de map met concepten weergegeven en kunt u teruggaan om de onvolledige berichten die u gehaast hebt achtergelaten, in te vullen.Adverteren
8. iPad's gesplitst toetsenbord om sneller te typen
Als typen op de tablet van Apple u problemen geeft, is er een comfortabeler toetsenbord voor u beschikbaar. Door de klaviertoets van iPad ingedrukt te houden, kunt u het toetsenbord uit elkaar splitsen. Zo typ je gemakkelijk met je duimen, wat beter is voor mensen die gewend zijn om op smartphones te typen. Om het gesplitste toetsenbord in een handige positie te plaatsen, sleept u de toetsenbordknop naar boven.
9. Stel aangepaste trillingen in
Het instellen van aangepaste beltonen is bij iedereen bekend, maar aangepaste trillingen zijn een zeldzame functie. Hier is hoe het te doen. Open Instellingen > Algemeen > Toegankelijkheid. In Toegankelijkheid vind je Horen. Ga hierheen om Aangepaste trillingen in te schakelen. Nadat u het hebt ingeschakeld, navigeert u terug naar Instellingen en opent u opnieuw Geluiden. Onderaan vind je Trillingspatronen.
Tik op deze optie en pas de trillingen onder aan het scherm aan. Tik gewoon op het gewenste patroon. U kunt uw vinger ingedrukt houden om langere noten te krijgen. Wijs deze aangepaste trillingen toe aan specifieke contacten.
10. Veeg door Safari-geschiedenis
De nieuwste iOS 7 heeft Safari een eigen op gebaren gebaseerde navigatie gegeven. Veeg eenvoudig van de linkerrand naar rechts en het scherm gaat terug naar de vorige pagina in de browsergeschiedenis. Veeg op dezelfde manier de rechterrand naar links en het scherm brengt u vooruit (als u bent teruggegaan naar een vorige pagina). Deze gebaren zijn erg handig bij het vinden van een bepaalde webpagina, vooral op een tablet of smartphone.
 11. Gebruik cameraflitser voor waarschuwingen
11. Gebruik cameraflitser voor waarschuwingen
Een geweldig ding dat iPhone-gebruikers niet weten, is dat de cameraflits van hun smartphones ook slim kan worden gebruikt voor waarschuwingen. Hier is de manier om het in te stellen. Navigeer naar Instellingen > Algemeen > Toegankelijkheid. Daar vind je Flash for Alerts. Schuif aan en de LED in uw iPhone zal gaan dienen als waarschuwingsbaken.
12. Synchroniseer uw downloads
Zou het niet geweldig zijn als al je gedownloade bestanden automatisch konden worden gesynchroniseerd op al je iOS-apparaten? Verheugen! Het is nu mogelijk. Voor muziek, apps en boeken kunt u met IOS 7 uw gedownloade bestanden synchroniseren via automatische downloads. Ga hiervoor naar Instellingen en open Store. Hier kunt u de optie Automatische downloads aanvinken voor elk van de drie, d.w.z. muziek, apps en boeken. Daarna blijven al uw bestanden in harmonie op alle apparaten. Keurig!Adverteren
13. Snelle navigatie van startscherm en multitasking-lade
De iPad van Apple bestaat uit een paar gebaren waarmee gebruikers gemakkelijk en snel door het startscherm kunnen navigeren.
Knijp met vier vingers op het scherm en je keert terug naar het startscherm. U hoeft niet eens op de startknop te klikken. Om naar de multitasking-interface te gaan, veeg je eenvoudig met vier vingers omhoog. Als deze gebaren echter niet werken op uw iPad, moet u ze misschien inschakelen. Ga naar Instellingen > Algemeen en daar vind je opties voor deze gebaren.
14. Betere controle over symbolen en letters
Apple biedt u een betere en snellere manier om hoofdletters, cijfers en speciale tekens te krijgen. Druk op de Shift-toets en sleep vervolgens uw vinger naar de gewenste letter. Op dezelfde manier kunt u ook cijfers krijgen. Druk eerst op de cijfertoets en sleep deze vervolgens naar het gewenste cijfer. Hoewel je nog steeds de cijfertoets en shift-toets moet gebruiken, wordt typen op deze manier veel gemakkelijker.
Voor speciale tekens houdt u gewoon een willekeurige toetsenbordknop ingedrukt en u krijgt direct alle speciale tekens voor die letter. Dit omvat zelfs de '.com' die verschijnt door de puntknop in Safari ingedrukt te houden.
15. Houd de opslag in de gaten
U krijgt misschien een applicatie die gratis is, maar nooit een die geen geheugen en ruimte op uw IOS-apparaat in beslag neemt. Als je geen opslagruimte hebt, ga dan meteen naar Instellingen> Algemeen> Gebruik en je krijgt een lijst te zien met al je applicaties en welke app hoeveel geheugen opslokt. Deze dissectie van opslag is zeer handig wanneer u een aantal nutteloze apps probeert te vinden die u moet verwijderen.
16. Sla afbeeldingen rechtstreeks van websites op
Als je een mooie afbeelding bent tegengekomen die je als achtergrond wilt hebben, leg dan je vinger op die afbeelding en houd deze een seconde of twee vast. Een menu schuift vanaf de onderkant van het scherm waar u de optie Afbeelding opslaan kunt vinden. Dat is het. Sla het gewoon op en het is klaar om het scherm van je iPhone of iPad te versieren. Naast Afbeelding opslaan, krijg je ook een optie om het naar het klembord te kopiëren.Adverteren
17. Vernieuwen door simpelweg naar beneden te trekken
Verrassend genoeg bestaat dit gebaar al geruime tijd, hoewel sommige iOS-gebruikers zich er nog steeds niet van bewust zijn. Het is een handige en gemakkelijke snelkoppeling om te vernieuwen - trek gewoon naar beneden. Of u nu naar uw Postvak IN kijkt of een app gebruikt, trek het venster naar beneden en alle inhoud van de pagina wordt vernieuwd. Wanneer u naar beneden trekt, ziet u een pictogram of pijl bovenaan die aangeeft dat u ver genoeg hebt getrokken en dat de pagina nu wordt vernieuwd.
18. Snelkoppeling naar zinnen
Avid sms-afzenders zullen deze geweldig vinden. Het is erg irritant om elke dag dezelfde zinnen meerdere keren te typen. Nu kunt u snelkoppelingen maken voor dergelijke zinnen. Open Instellingen > Algemeen > Toetsenbord. Nadat u Toetsenbord hebt bereikt, scrolt u omlaag om snelkoppelingen te vinden. Voer vervolgens de zin en een snelkoppeling voor hetzelfde in. De volgende keer dat u hetzelfde bericht moet typen, typt u gewoon de snelkoppeling en de zin verschijnt automatisch. Dit gebaar kan ook erg handig zijn voor het sms'en van nummers of e-mailadressen en onhandige stukjes tekst.
19. Vind de betekenis zo snel mogelijk
Sommige mensen houden er gewoon van om met woorden te spelen en als je een vriend hebt die je blijft sms'en met moeilijk te ontcijferen berichten, of als je vastzit aan een onbekend woord tijdens het lezen van een eBook, dan kun je zo snel mogelijk woordbetekenissen vinden. Wanneer u een dergelijk woord tegenkomt, houdt u het gewoon ingedrukt. Selecteer de optie Define, en je zult de betekenis ontdekken!
20. Blader in het geheim
Als je wilt dat Safari je informatie intact houdt, blader dan in het geheim. U kunt incognito gaan met Safari. Navigeer naar Instellingen > Safari en klik vervolgens op de knop Privénavigatie. Dat is het. Nu kunt u in het geheim browsen.
Als je interessantere iOS-snelkoppelingen of gebaren hebt waar je van houdt, deel deze dan gerust in de reacties.














